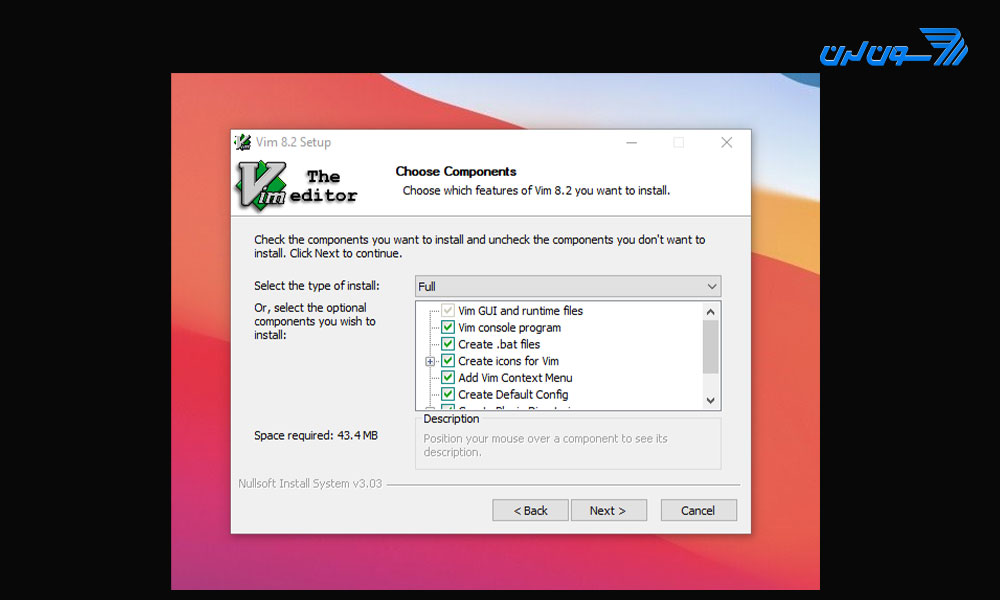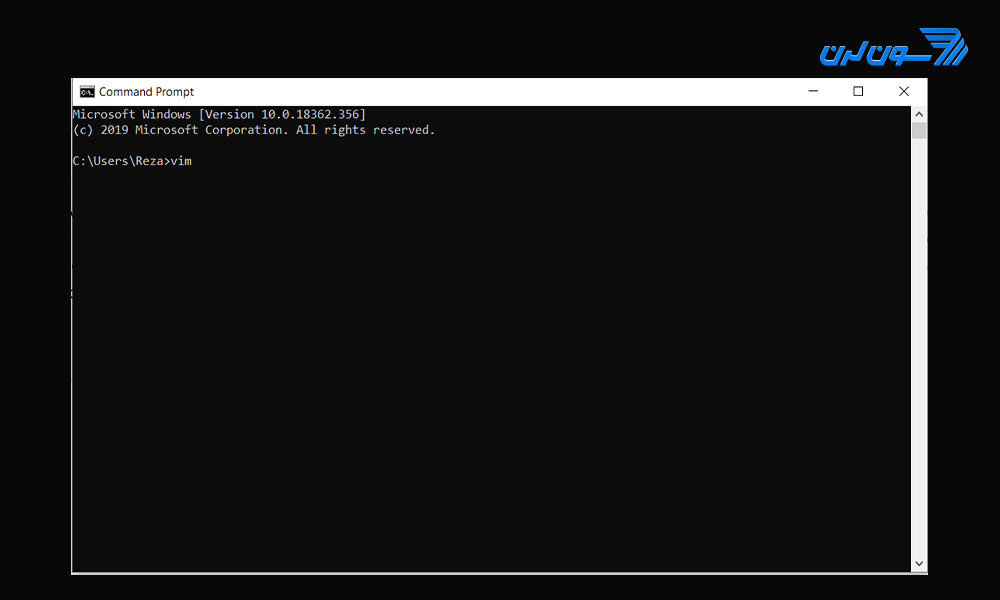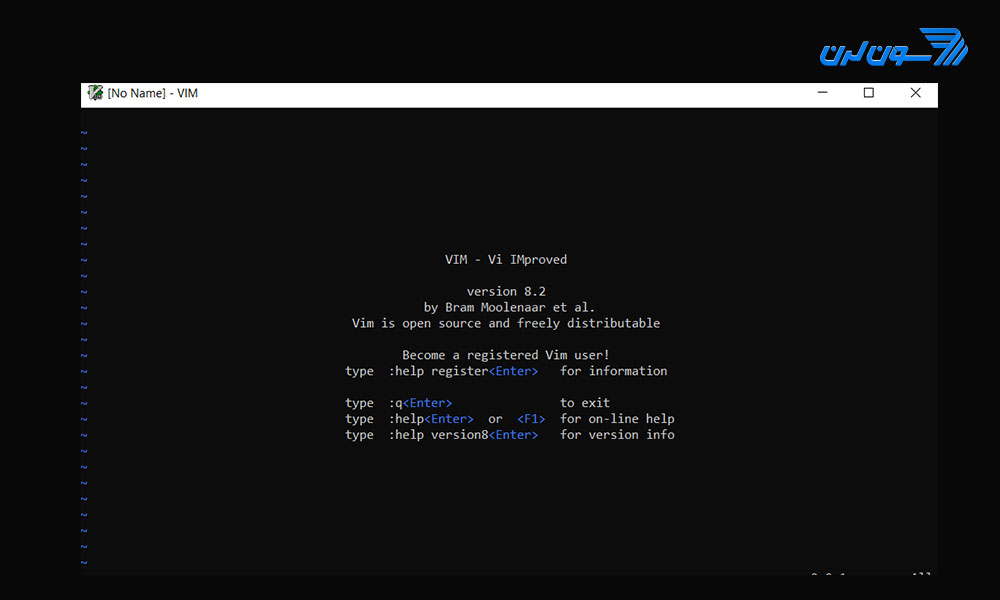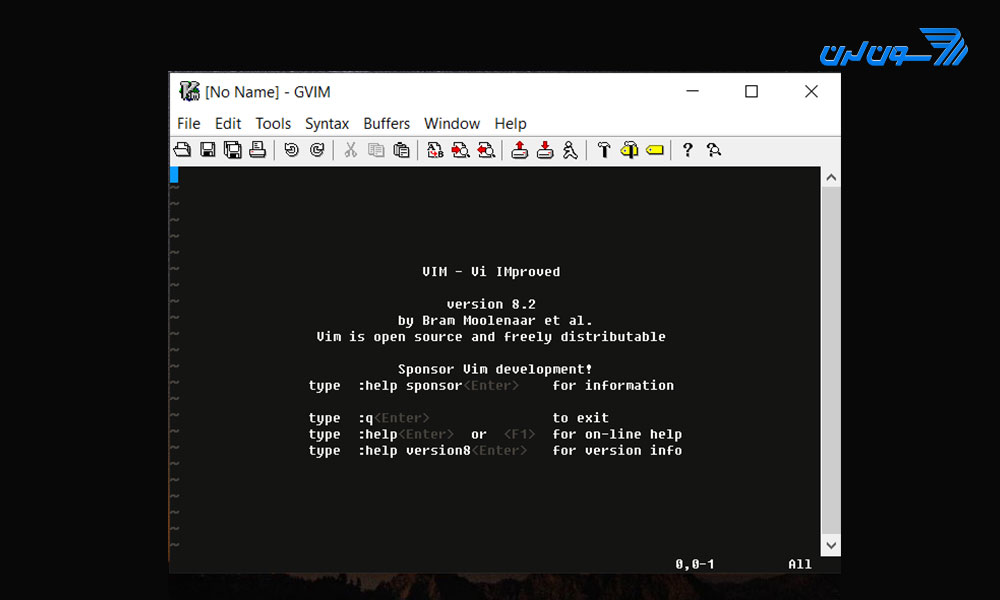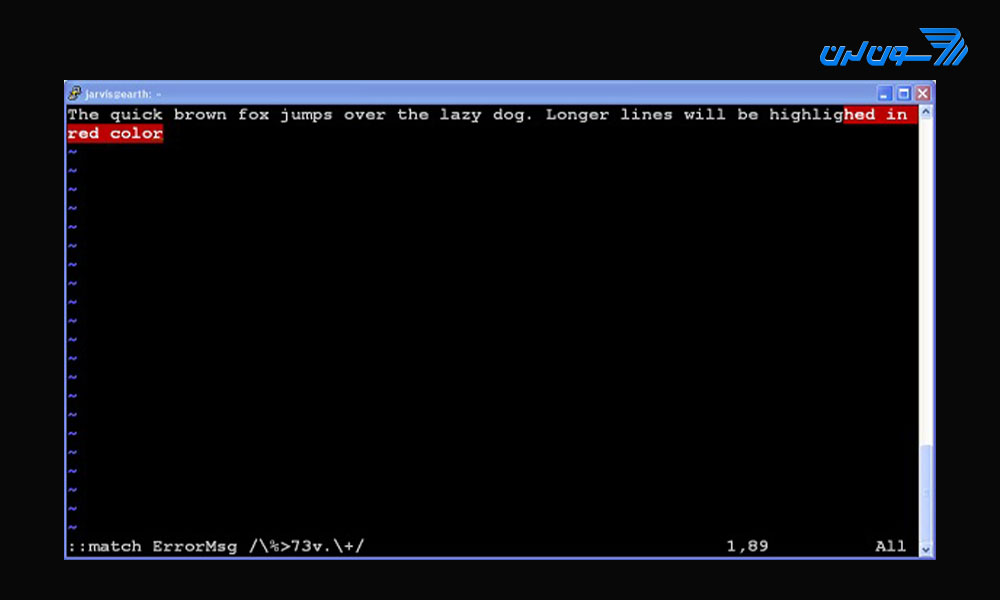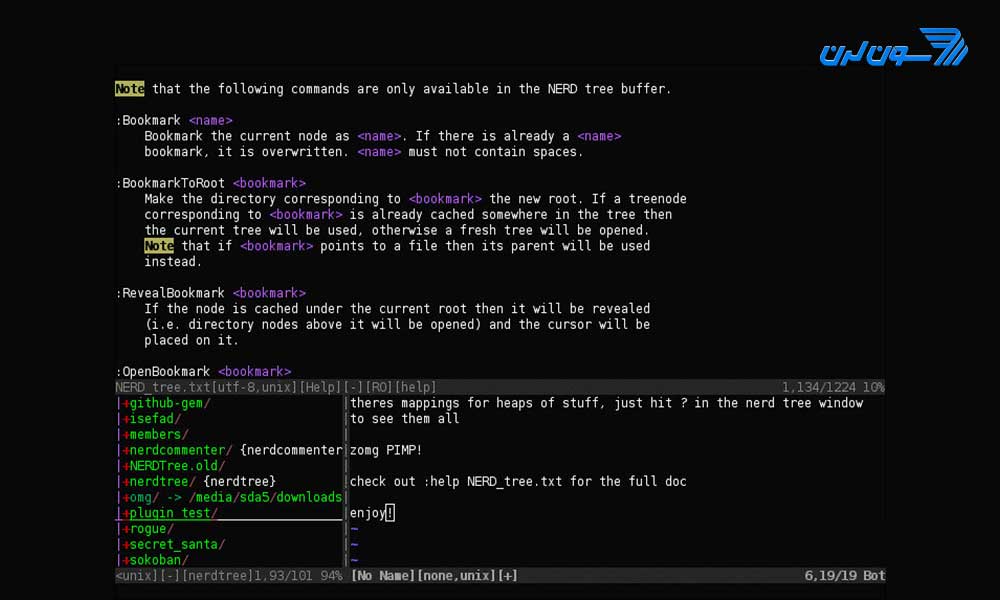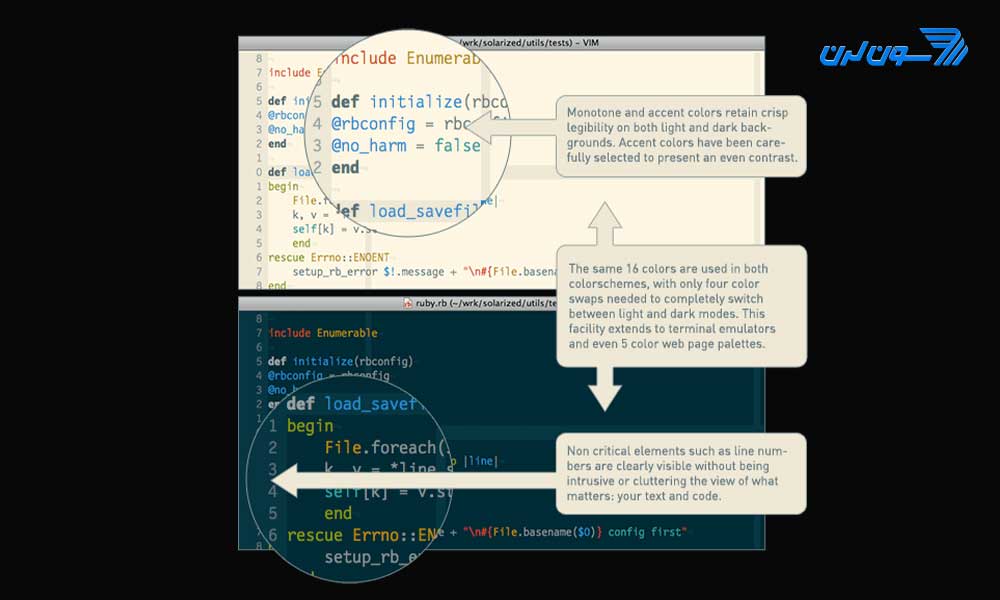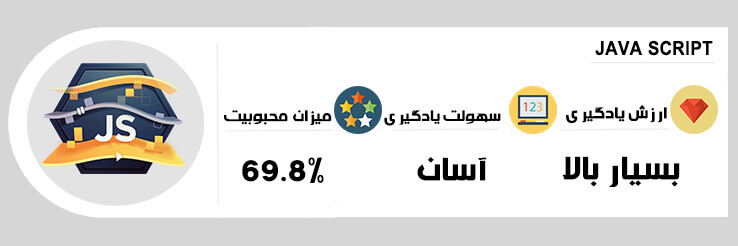۷ دیدگاه
۰۷ خرداد ۱۴۰۱، ۱۴:۰۱
محمد صالح
۱۳ آبان ۱۴۰۰، ۱۴:۰۳
Nazanin KarimiMoghaddam
۱۴ آبان ۱۴۰۰، ۱۹:۳۷
۰۲ خرداد ۱۴۰۱، ۱۰:۵۲
علی
۱۱ خرداد ۱۴۰۰، ۰۴:۱۵
ebrahim
۰۵ اردیبهشت ۱۴۰۰، ۰۵:۳۱
نازنین کریمی مقدم
۰۵ اردیبهشت ۱۴۰۰، ۲۲:۵۲
دوره الفبای برنامه نویسی با هدف انتخاب زبان برنامه نویسی مناسب برای شما و پاسخگویی به سوالات متداول در شروع یادگیری موقتا رایگان شد: