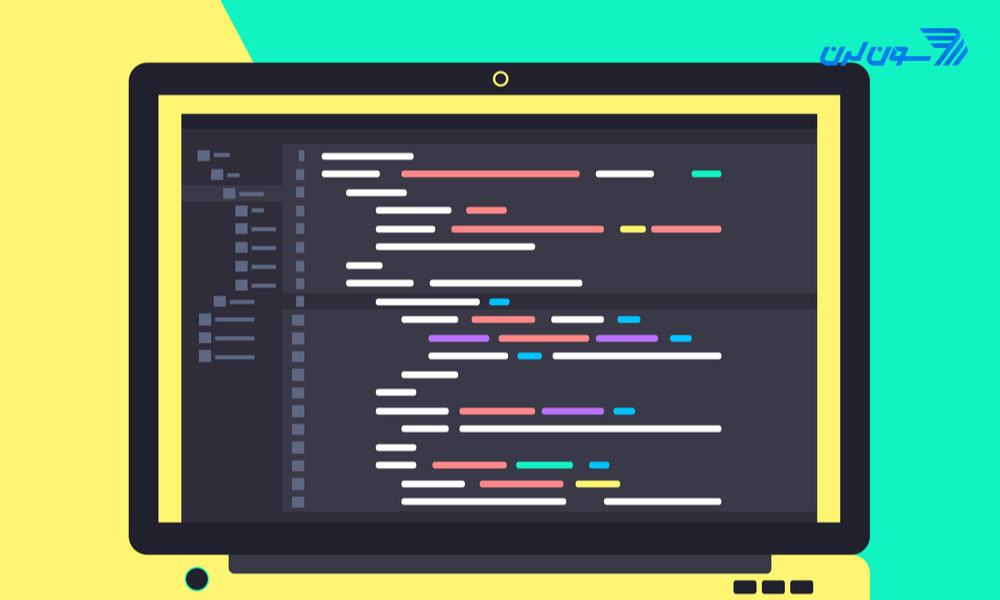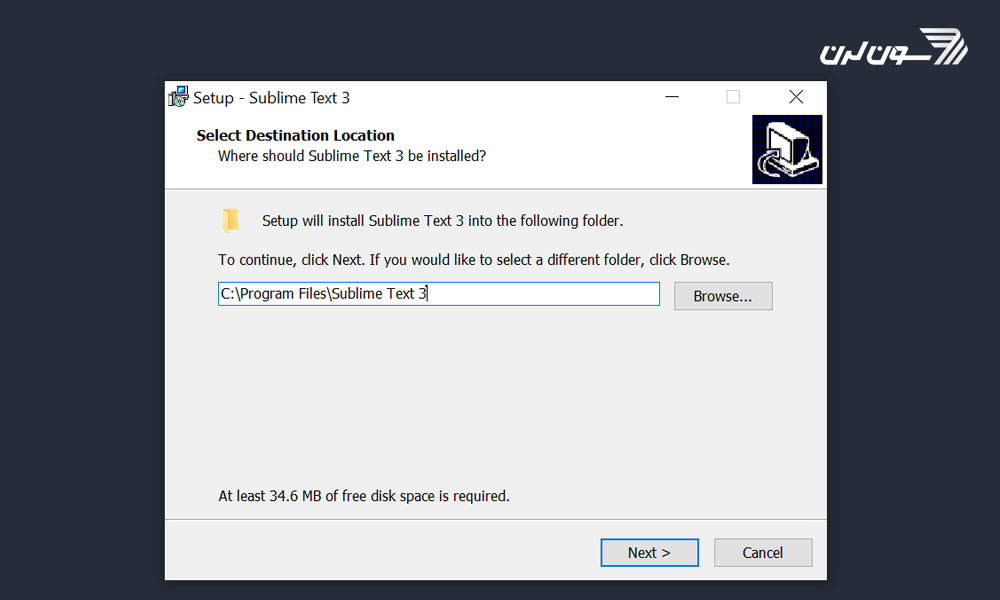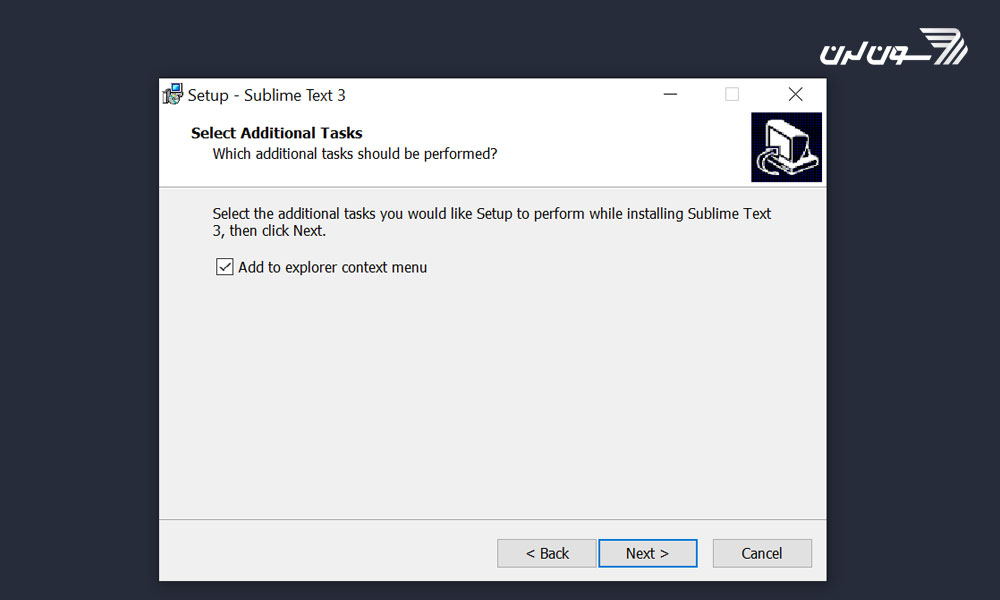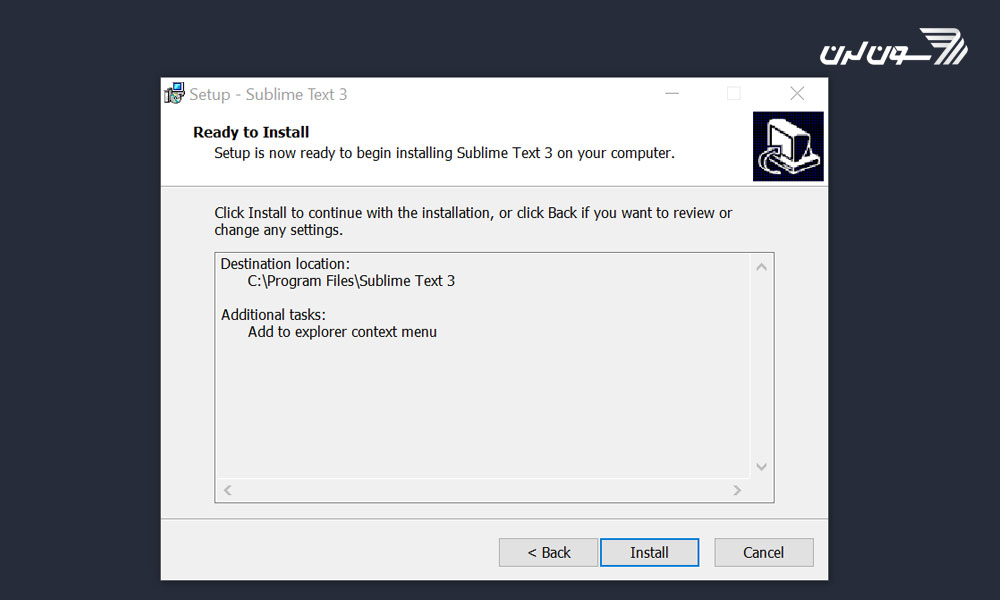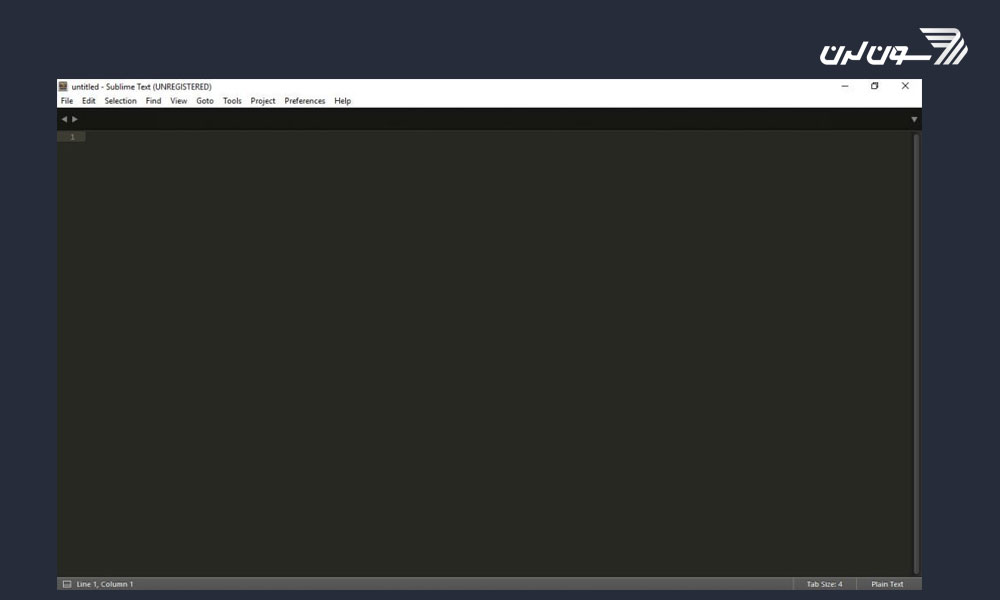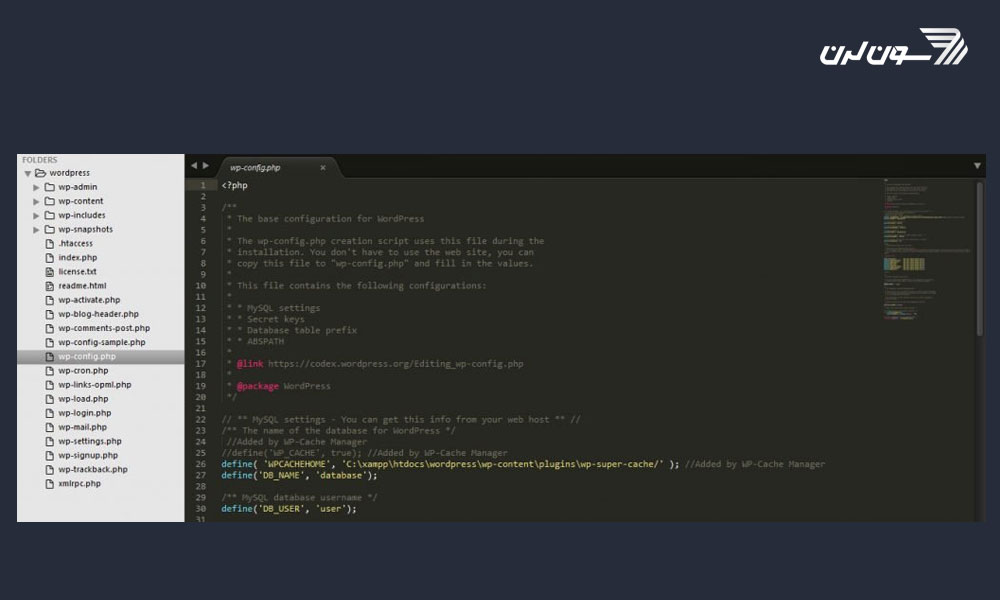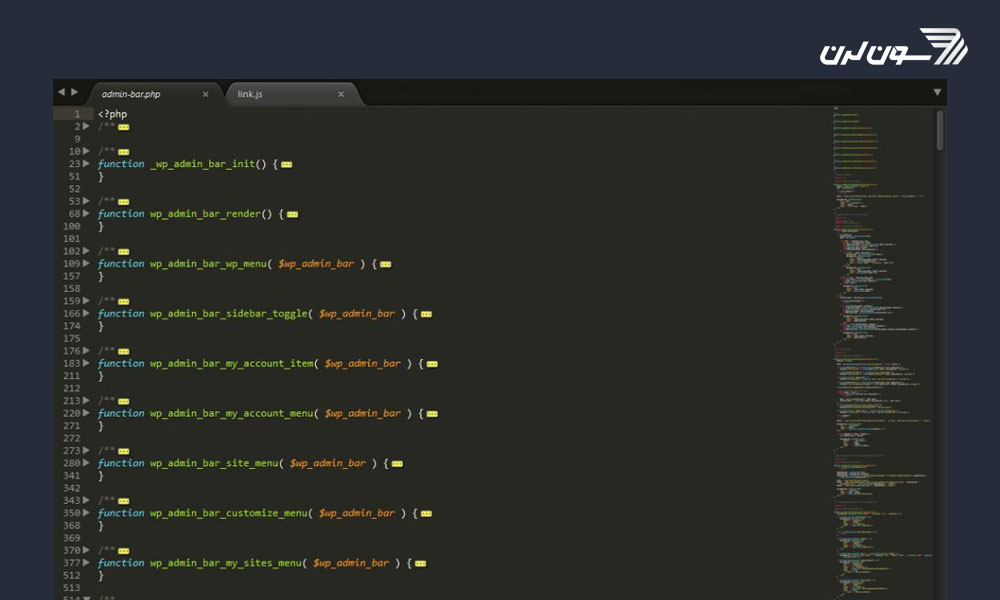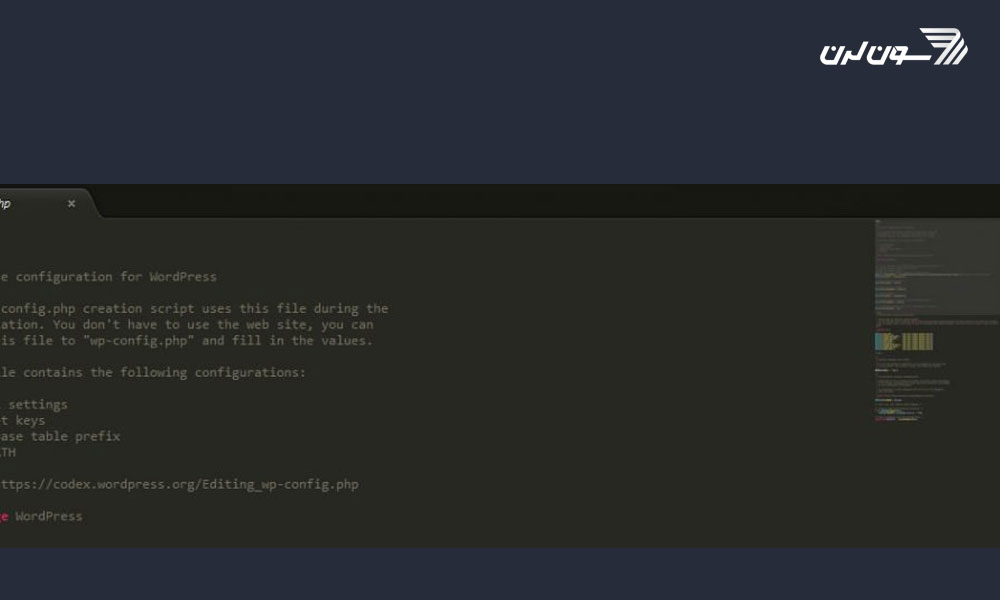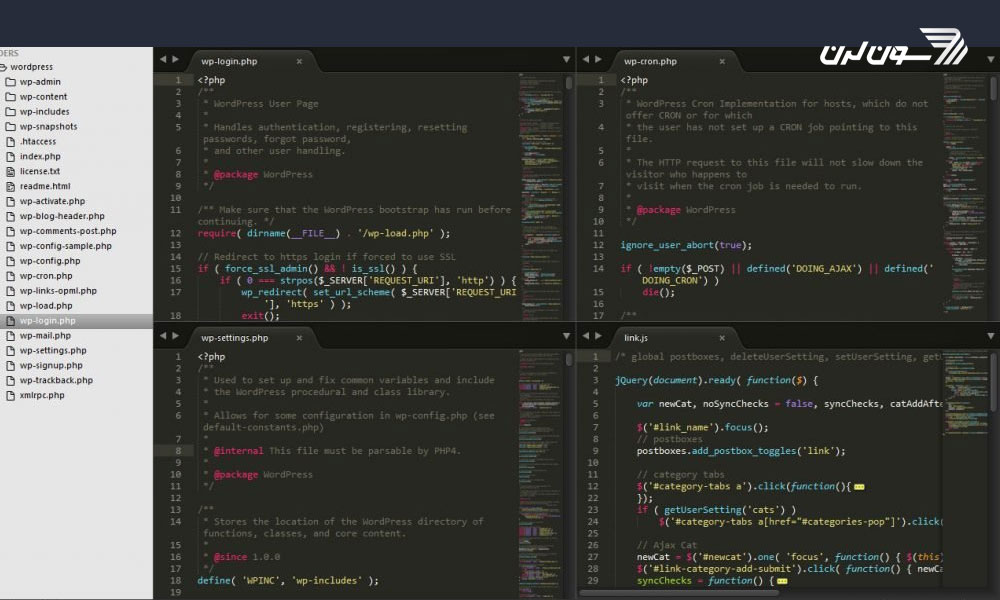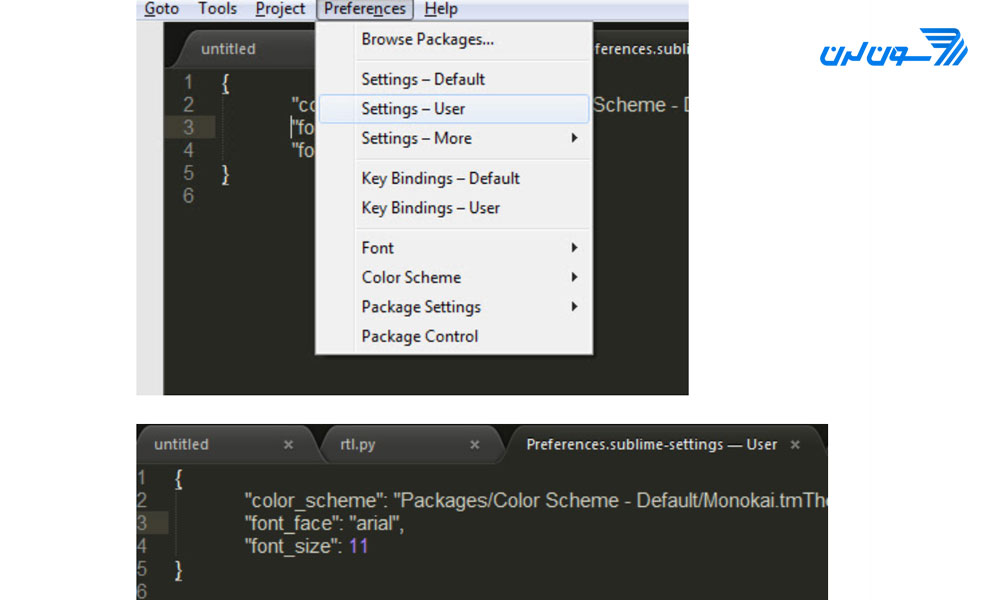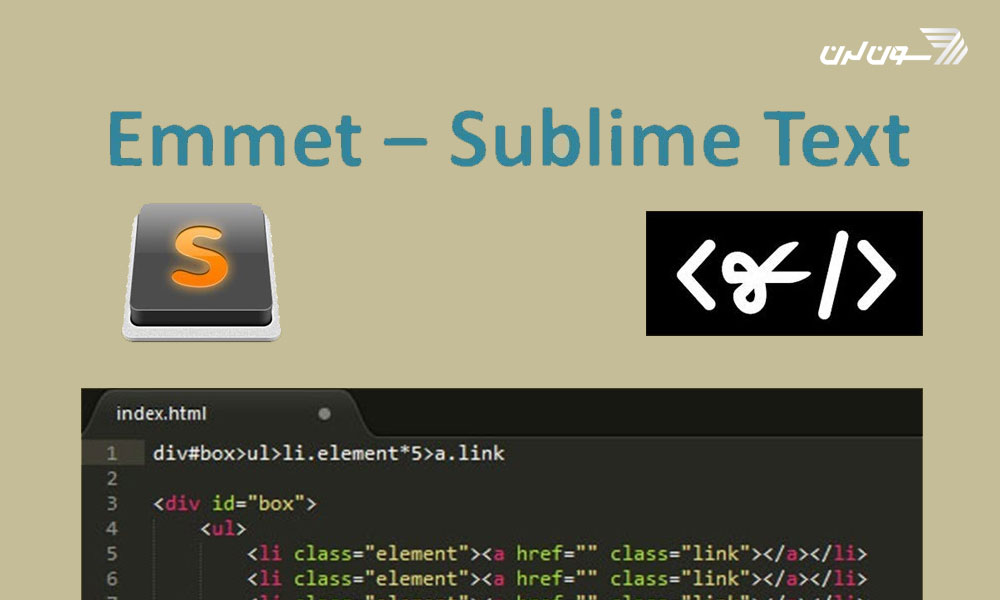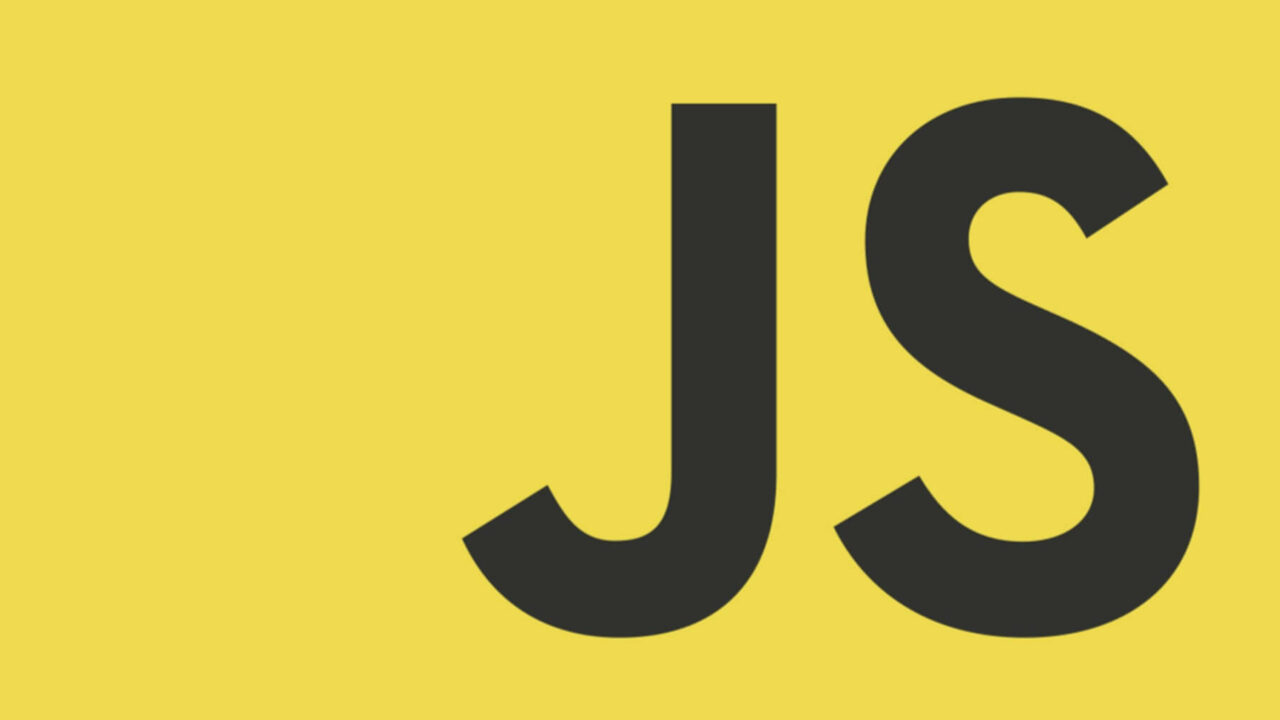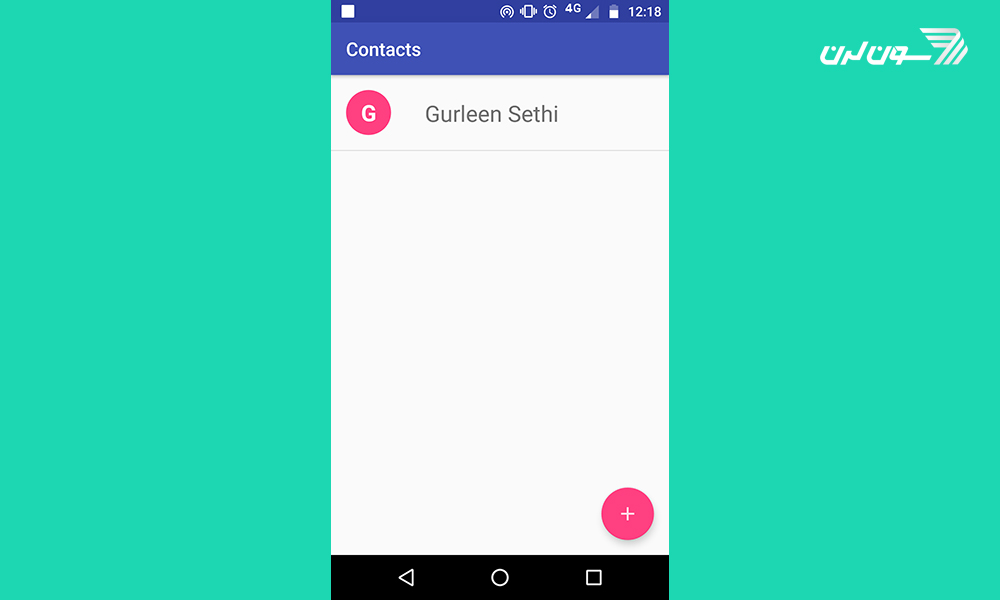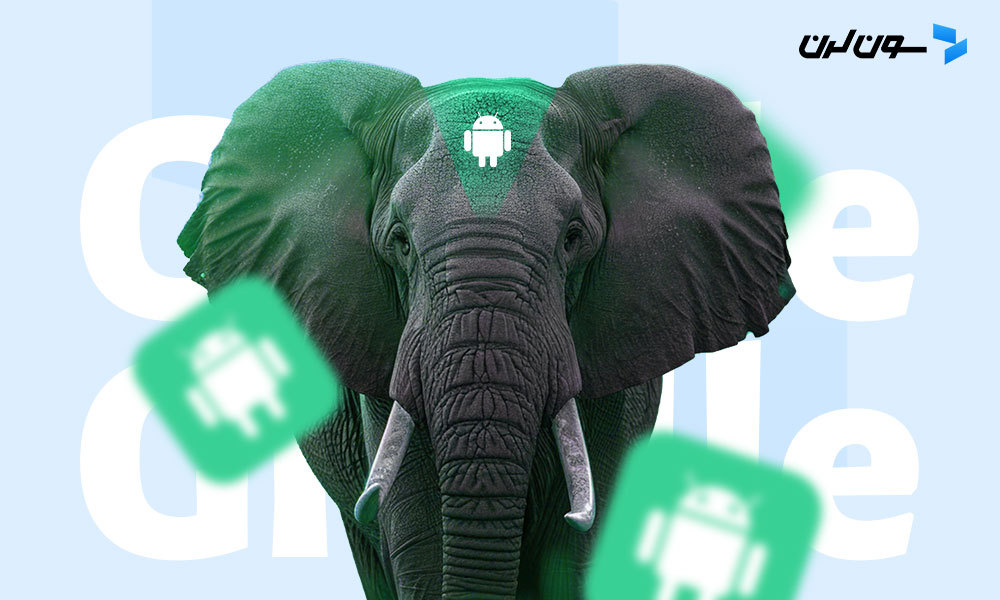۱۳ دیدگاه
ابوالفضل
۰۷ آذر ۱۴۰۲، ۰۹:۱۹
نازنین کریمی مقدم
۱۹ آذر ۱۴۰۲، ۱۰:۱۹
صفی الله غفوری
۱۲ مهر ۱۴۰۲، ۰۹:۱۱
نازنین کریمی مقدم
۲۴ مهر ۱۴۰۲، ۱۰:۳۹
۲۰ خرداد ۱۴۰۲، ۰۵:۱۸
نازنین کریمی مقدم
۲۱ خرداد ۱۴۰۲، ۱۹:۴۷
۲۷ دی ۱۴۰۱، ۲۰:۵۷
نازنین کریمی مقدم
۲۸ دی ۱۴۰۱، ۰۵:۲۶
۱۷ دی ۱۴۰۰، ۱۲:۲۶
۱۷ دی ۱۴۰۰، ۱۲:۲۶
حسین
۲۴ خرداد ۱۴۰۰، ۱۷:۴۱
king ali
۰۷ فروردین ۱۴۰۰، ۰۶:۵۱
نازنین کریمی مقدم
۰۷ فروردین ۱۴۰۰، ۱۰:۰۹
دوره الفبای برنامه نویسی با هدف انتخاب زبان برنامه نویسی مناسب برای شما و پاسخگویی به سوالات متداول در شروع یادگیری موقتا رایگان شد: