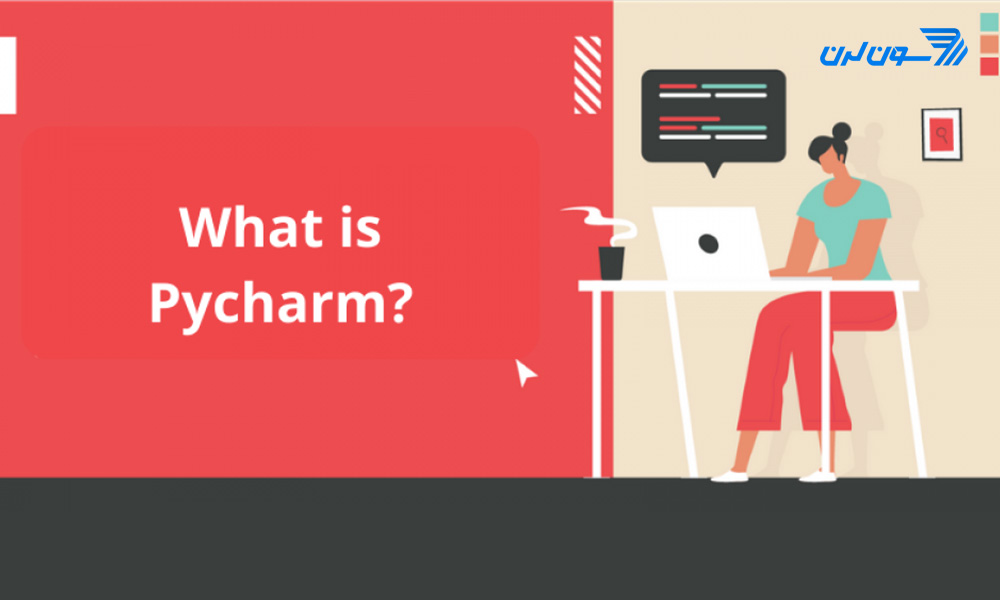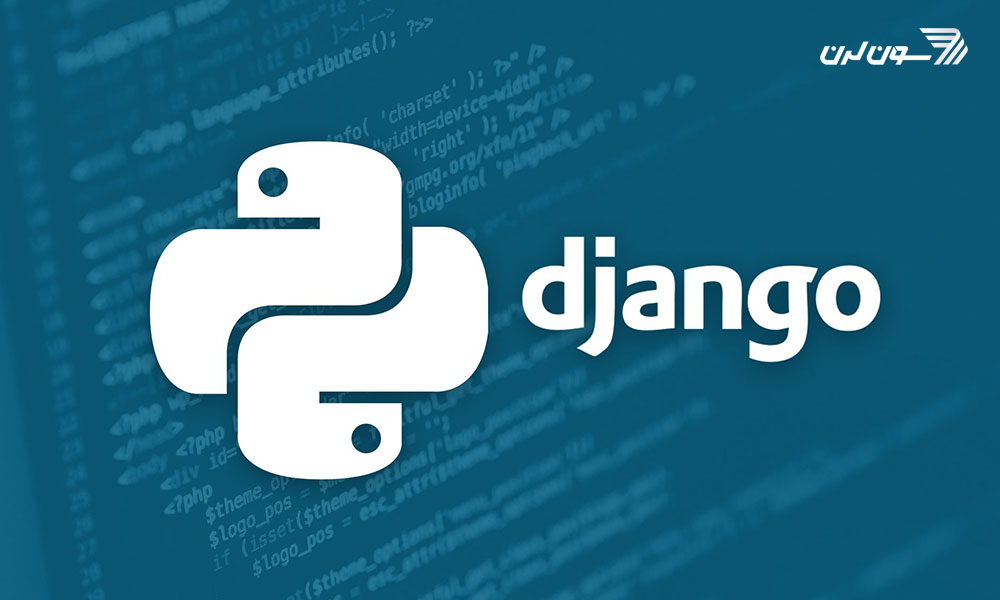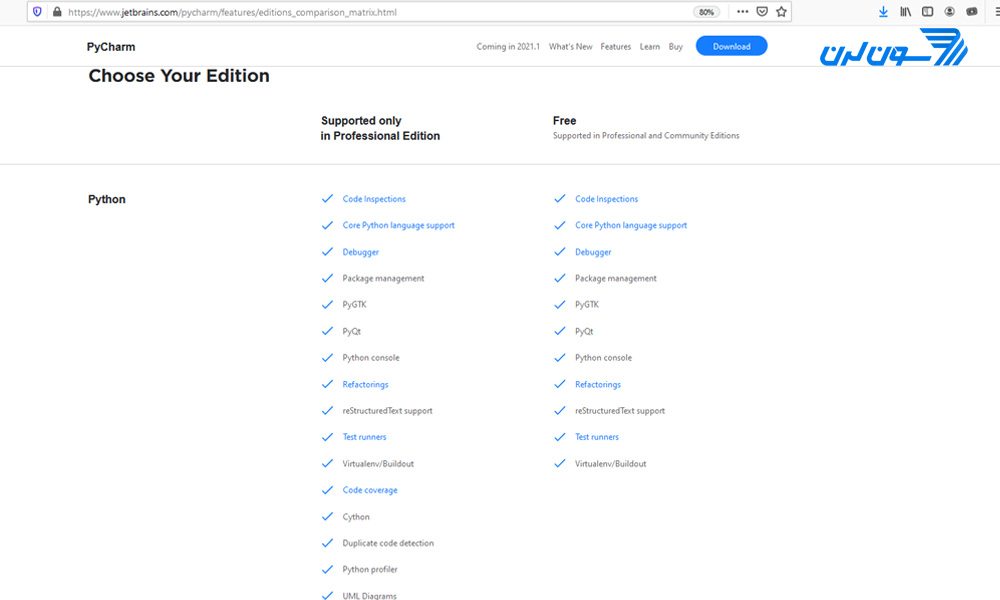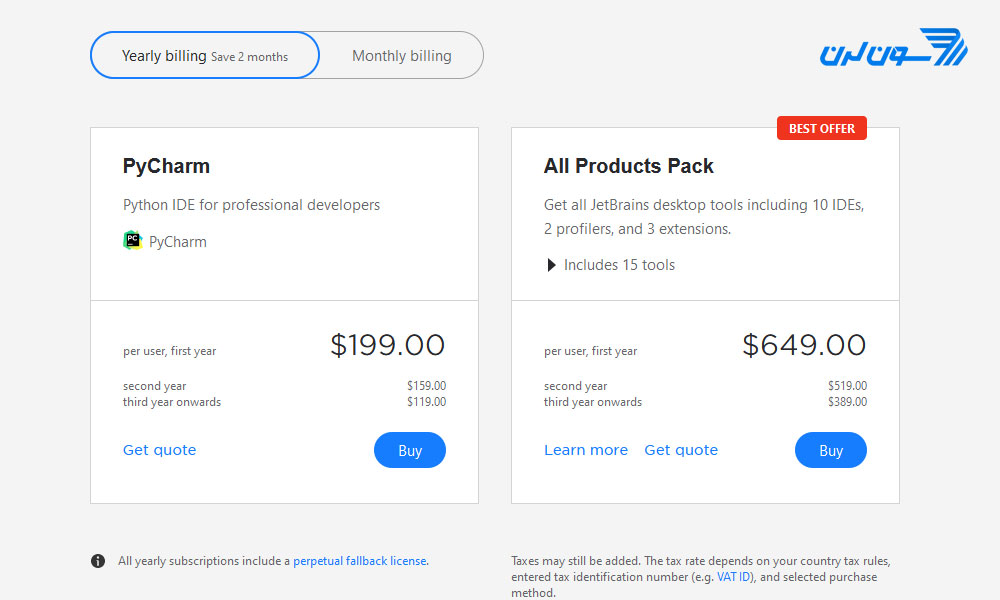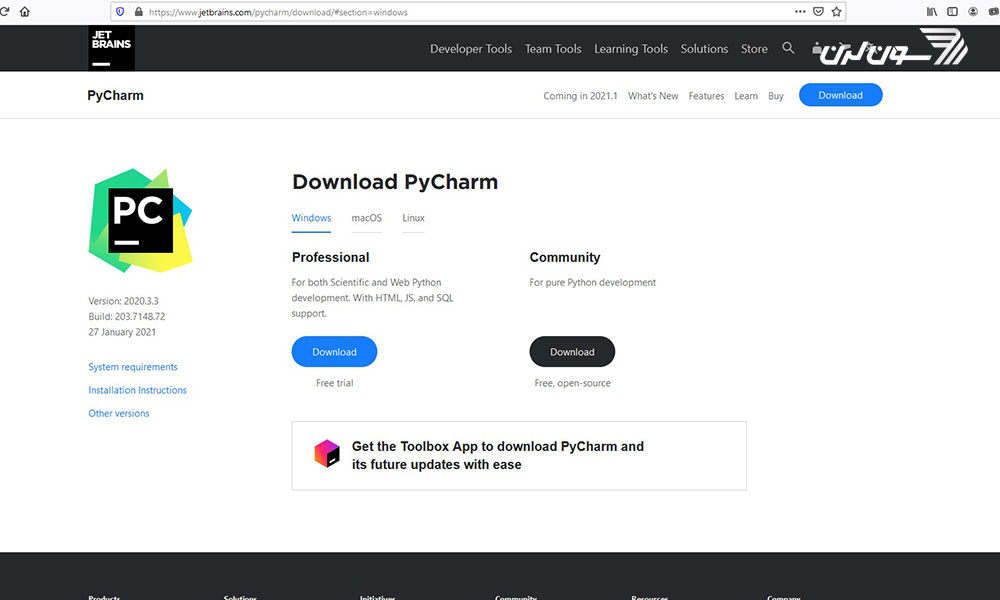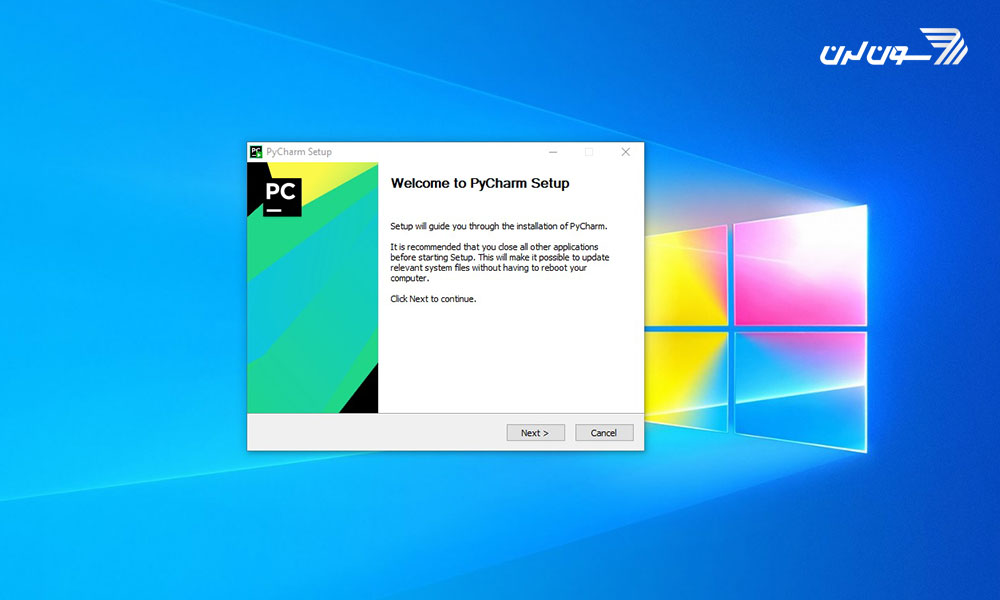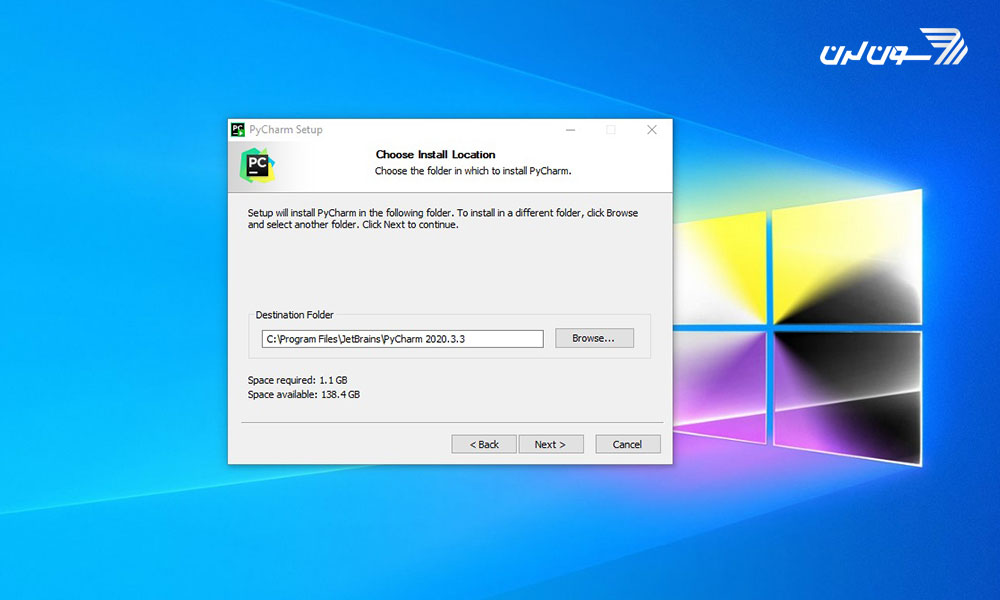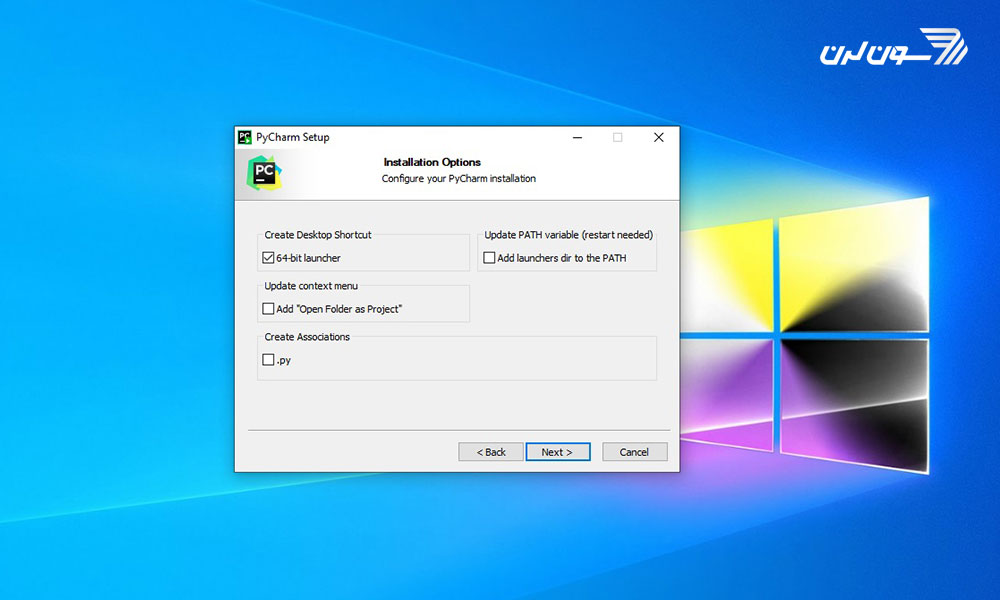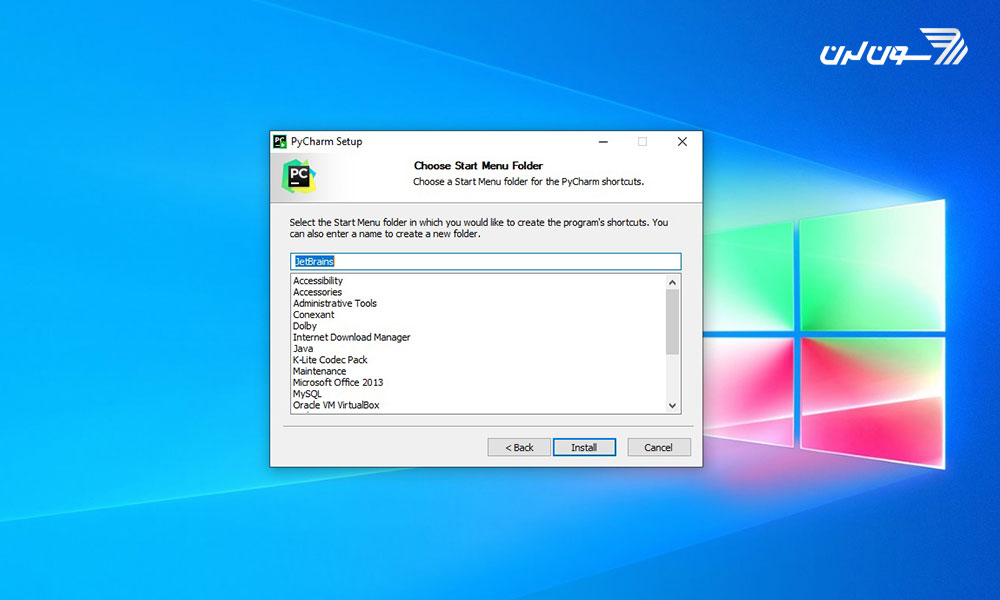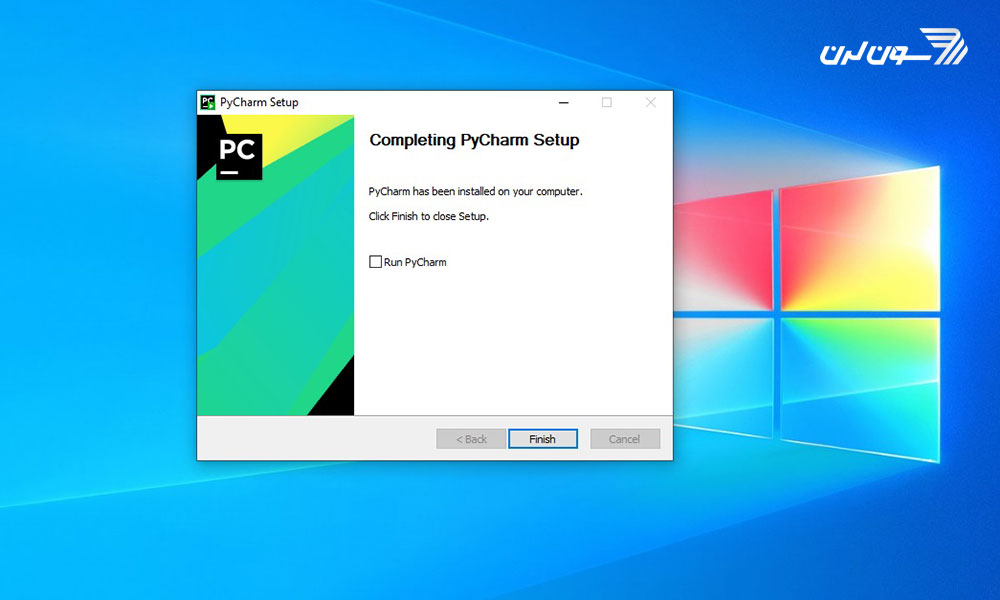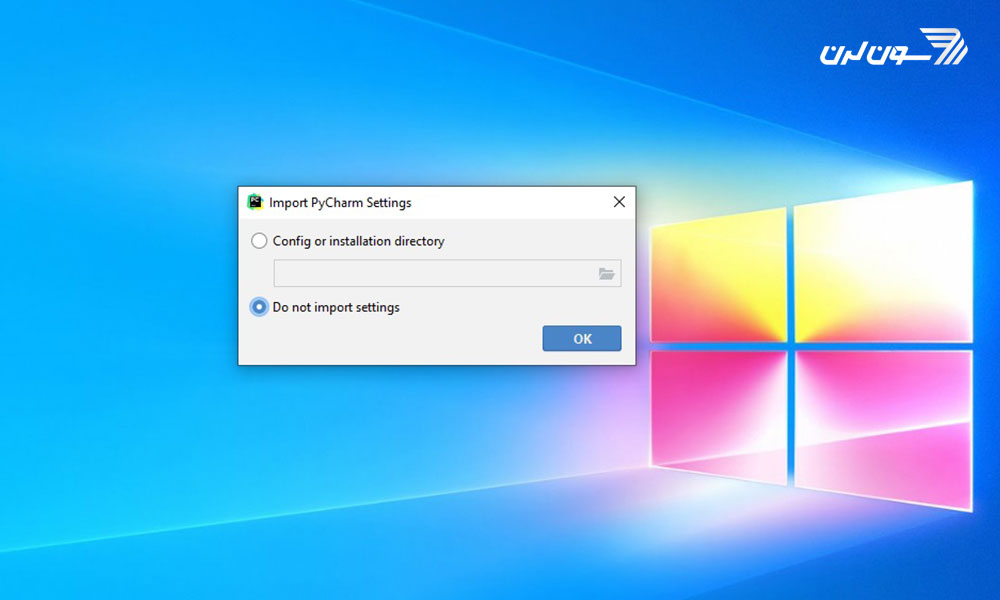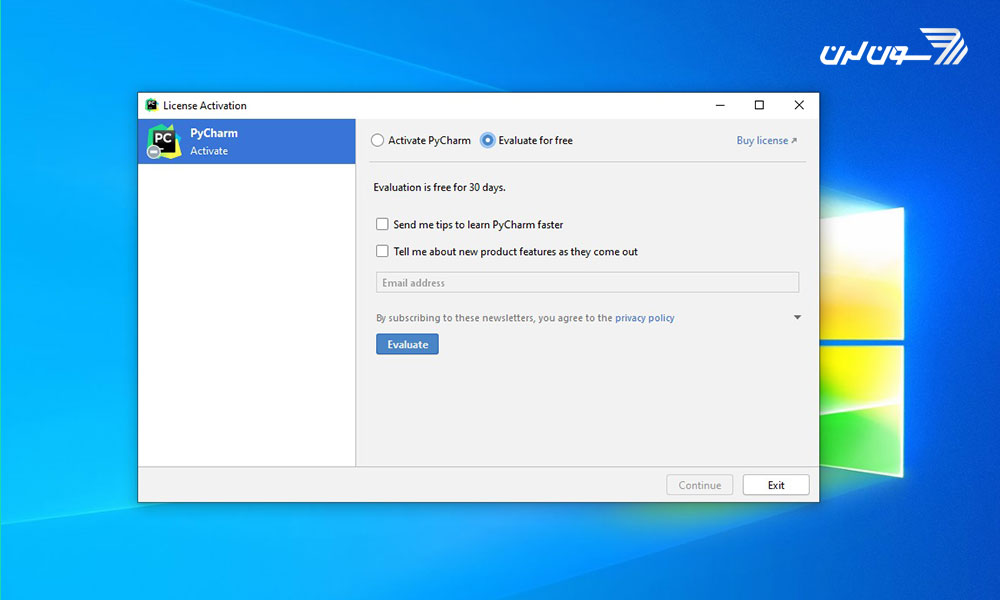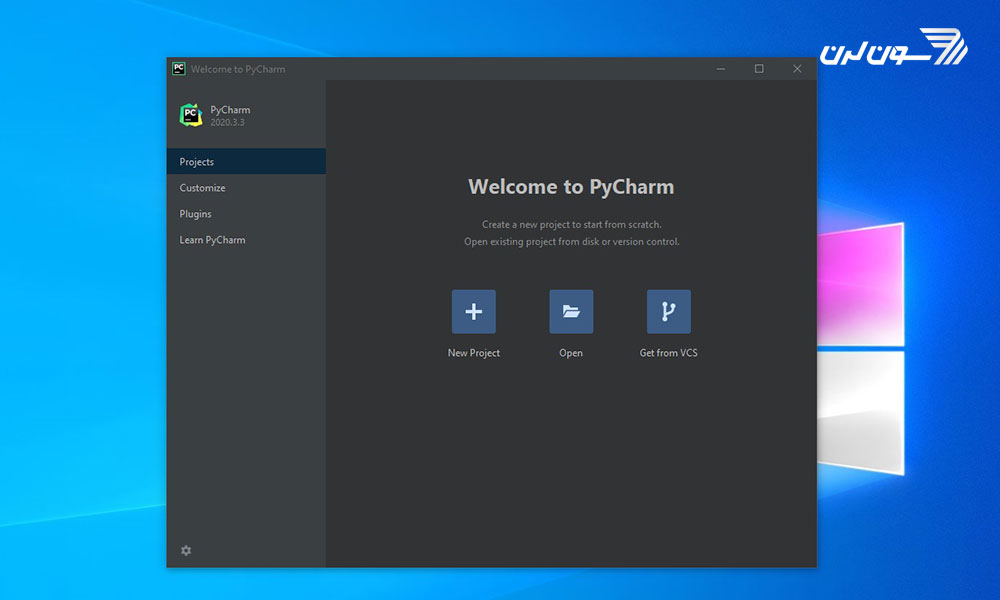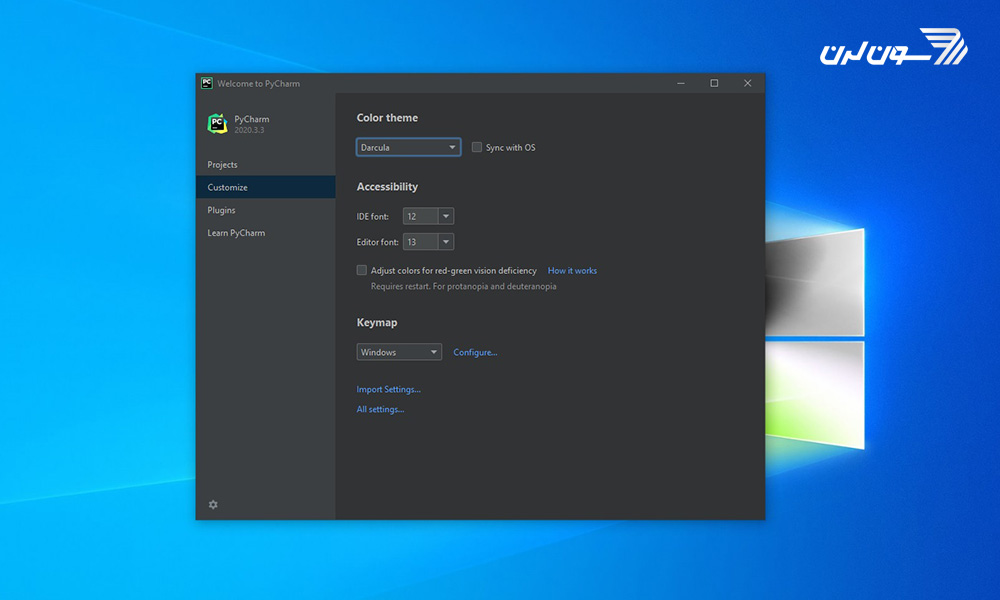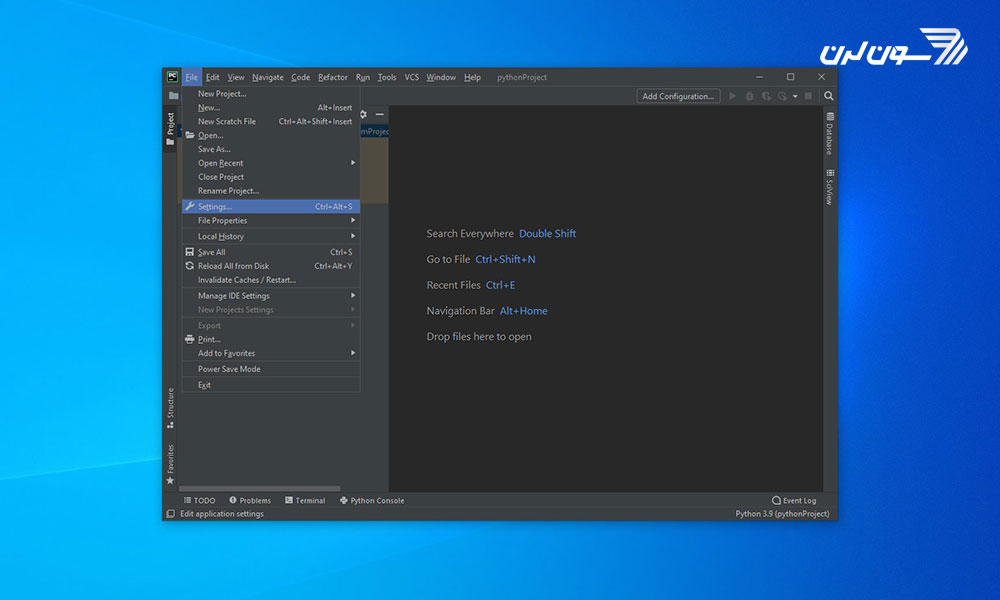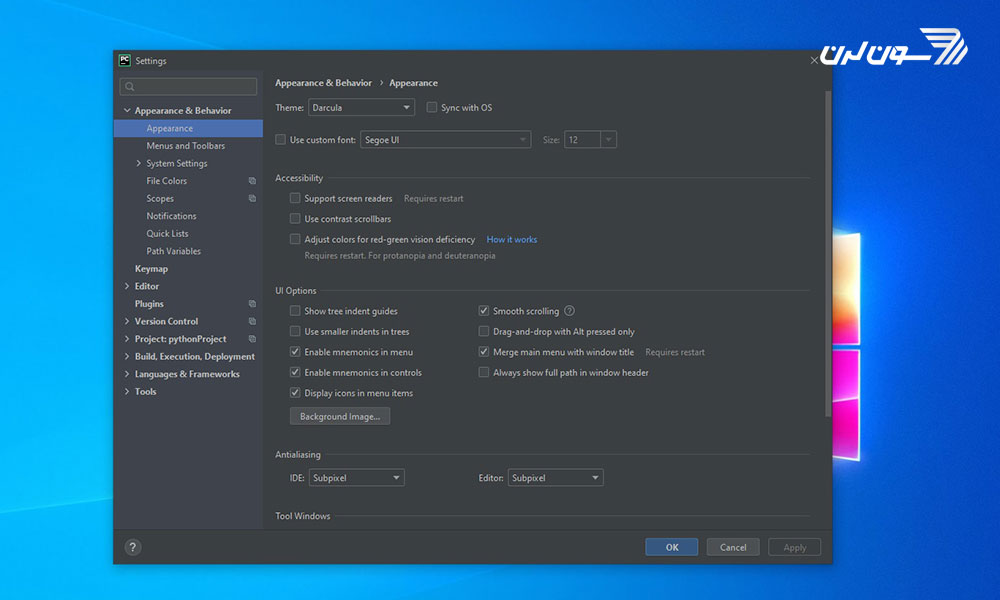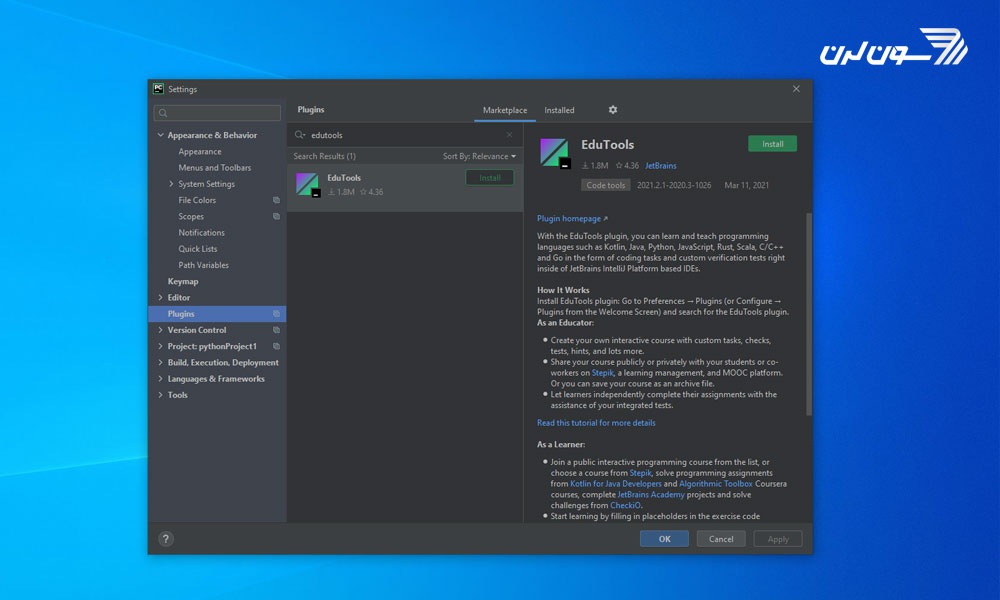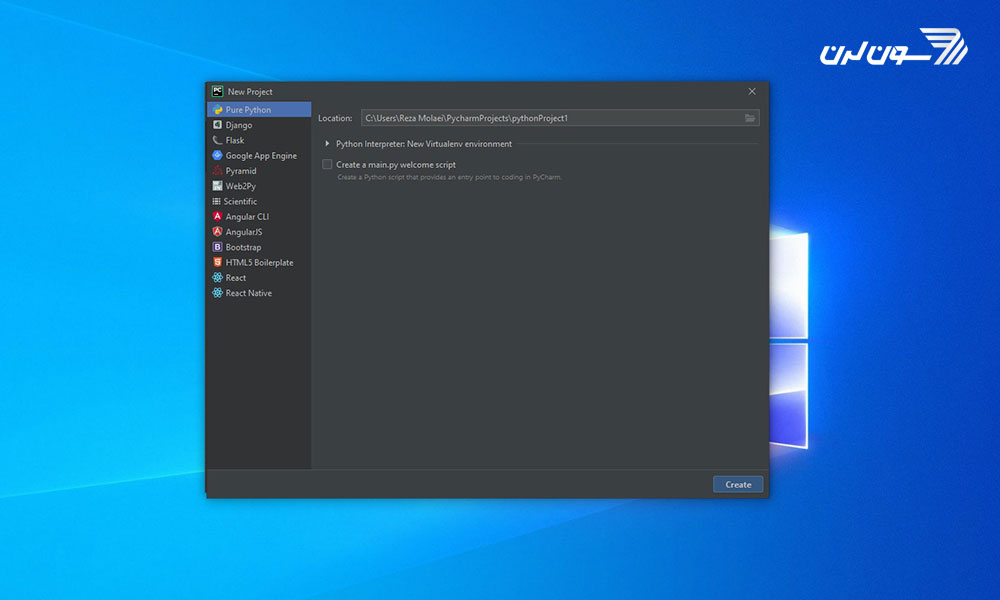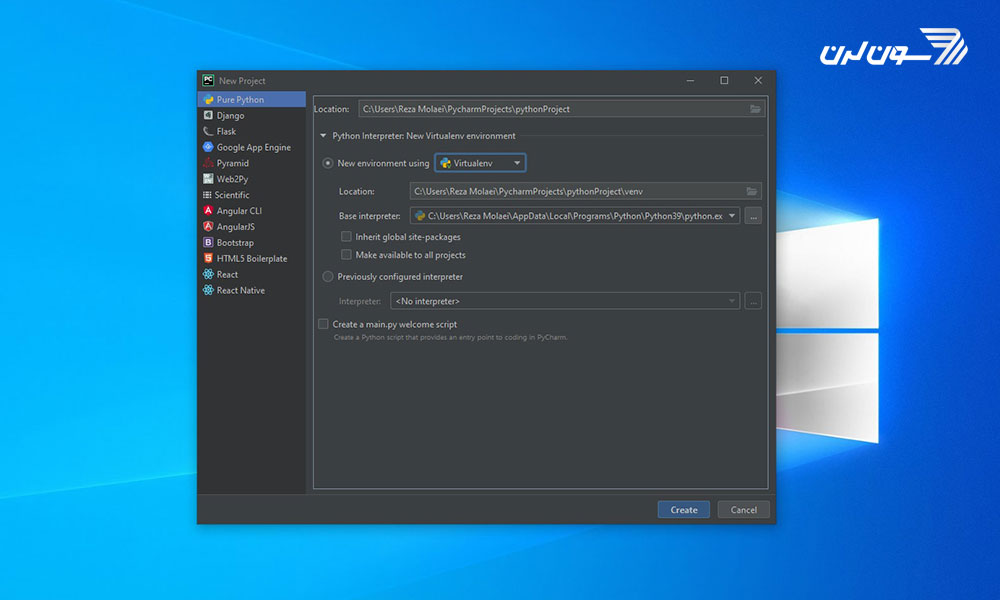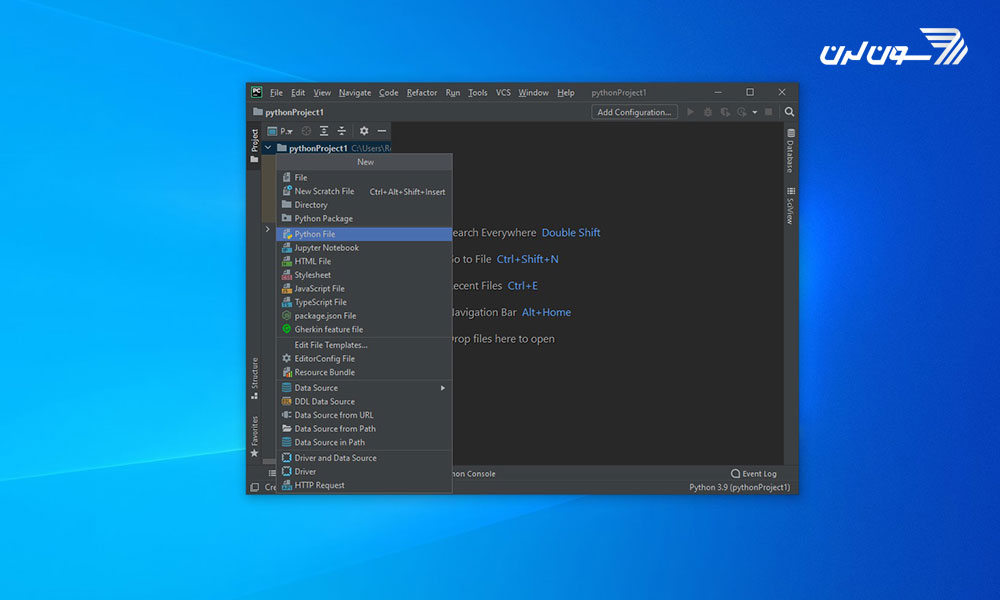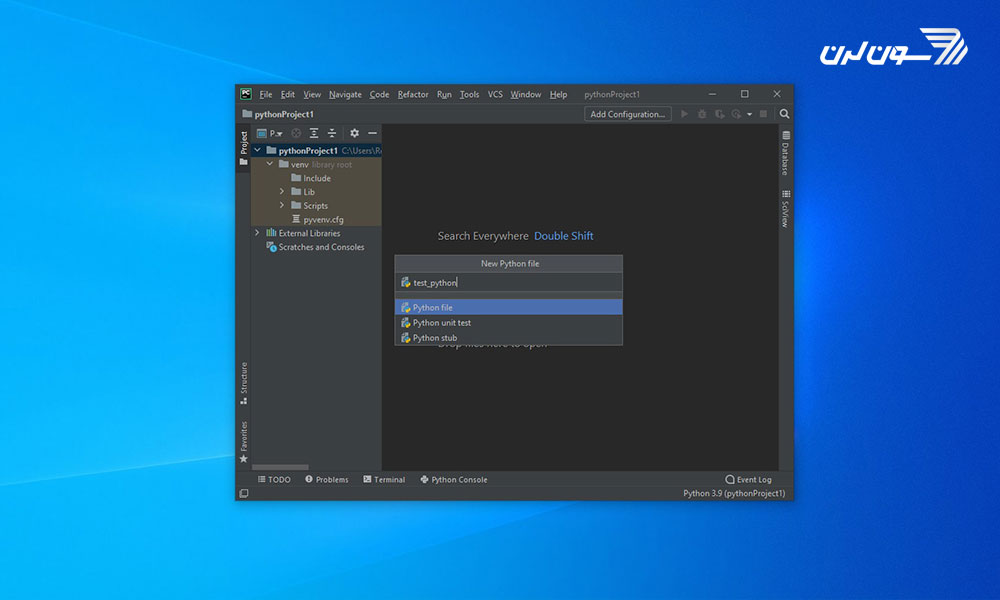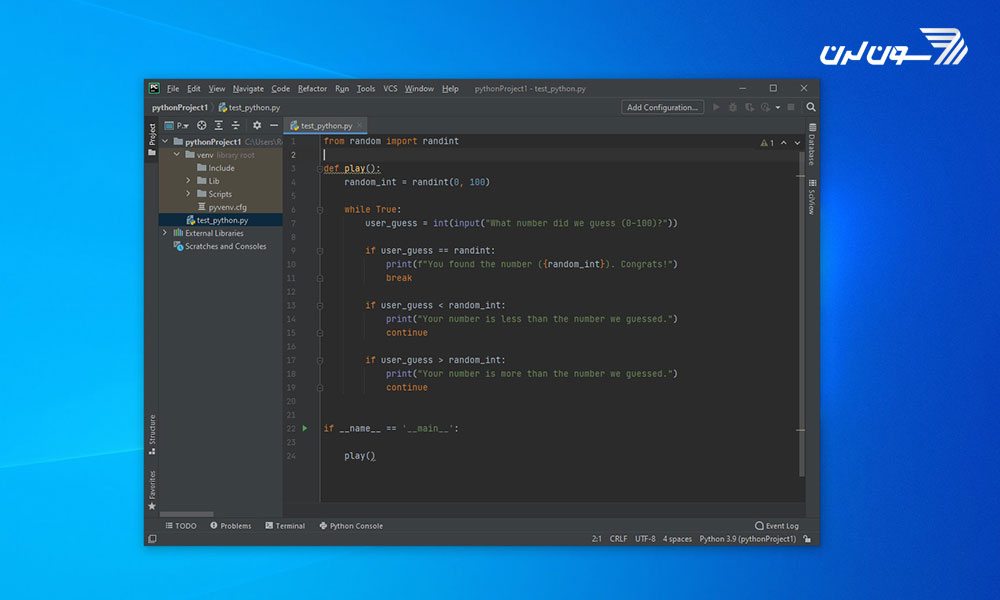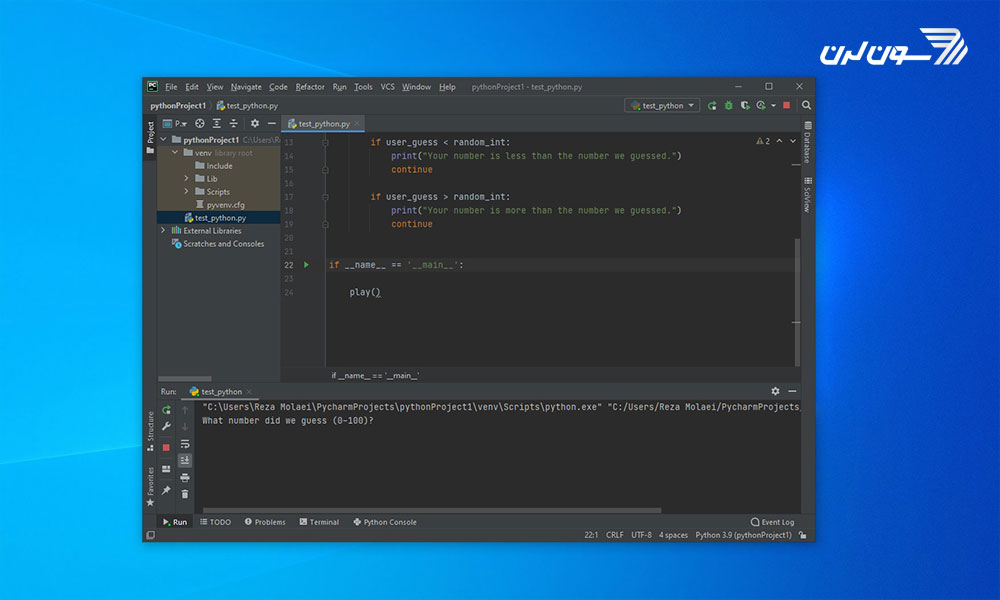۵۸ دیدگاه
طاها انصاری
۰۹ بهمن ۱۴۰۲، ۱۹:۱۲
نازنین کریمی مقدم
۱۰ بهمن ۱۴۰۲، ۰۶:۱۲
parviz
۰۶ مهر ۱۴۰۲، ۰۷:۲۶
نازنین کریمی مقدم
۲۶ مهر ۱۴۰۲، ۰۶:۳۲
۱۴ شهریور ۱۴۰۲، ۱۵:۲۱
نازنین کریمی مقدم
۱۹ شهریور ۱۴۰۲، ۰۷:۱۰
۲۶ تیر ۱۴۰۲، ۰۴:۵۰
نازنین کریمی مقدم
۲۶ تیر ۱۴۰۲، ۲۳:۱۳
۱۳ خرداد ۱۴۰۲، ۲۱:۳۵
نازنین کریمی مقدم
۲۱ خرداد ۱۴۰۲، ۰۵:۱۷
bahador asadi
۰۸ اردیبهشت ۱۴۰۲، ۰۷:۴۰
نازنین کریمی مقدم
۰۸ اردیبهشت ۱۴۰۲، ۱۹:۰۶
۰۶ آذر ۱۴۰۱، ۲۲:۳۷
نازنین کریمی مقدم
۰۷ آذر ۱۴۰۱، ۱۰:۲۱
۰۹ آبان ۱۴۰۱، ۱۴:۳۳
نازنین کریمی مقدم
۰۹ آبان ۱۴۰۱، ۱۹:۴۳
۲۸ مرداد ۱۴۰۱، ۱۶:۰۶
نازنین کریمی مقدم
۲۸ مرداد ۱۴۰۱، ۱۶:۴۰
۲۸ مرداد ۱۴۰۱، ۱۲:۰۴
نازنین کریمی مقدم
۲۸ مرداد ۱۴۰۱، ۱۶:۴۲
۲۸ تیر ۱۴۰۱، ۰۵:۰۳
نازنین کریمی مقدم
۲۸ تیر ۱۴۰۱، ۰۷:۰۰
۲۲ تیر ۱۴۰۱، ۰۷:۲۱
نازنین کریمی مقدم
۲۲ تیر ۱۴۰۱، ۱۰:۱۸
۰۷ خرداد ۱۴۰۱، ۱۹:۳۵
نازنین کریمی مقدم
۱۰ خرداد ۱۴۰۱، ۱۴:۵۵
۱۵ تیر ۱۴۰۱، ۱۰:۲۲
۰۷ اردیبهشت ۱۴۰۱، ۱۸:۵۶
نازنین کریمی مقدم
۰۹ اردیبهشت ۱۴۰۱، ۱۹:۴۶
۱۲ فروردین ۱۴۰۱، ۱۲:۵۵
نازنین کریمی مقدم
۱۲ فروردین ۱۴۰۱، ۱۸:۰۷
۰۲ فروردین ۱۴۰۱، ۱۱:۰۲
نازنین کریمی مقدم
۰۳ فروردین ۱۴۰۱، ۱۴:۴۳
۰۲ بهمن ۱۴۰۰، ۱۴:۱۹
نازنین کریمی مقدم
۰۲ بهمن ۱۴۰۰، ۱۵:۳۱
۰۵ دی ۱۴۰۰، ۰۲:۰۱
نازنین کریمی مقدم
۰۵ دی ۱۴۰۰، ۰۵:۴۹
۱۸ آذر ۱۴۰۰، ۱۸:۰۷
نازنین کریمی مقدم
۱۹ آذر ۱۴۰۰، ۱۵:۳۸
مسعود
۰۲ آذر ۱۴۰۰، ۲۳:۰۰
Nazanin KarimiMoghaddam
۰۳ آذر ۱۴۰۰، ۰۷:۲۱
کریم
۲۳ مهر ۱۴۰۰، ۰۹:۱۱
نازنین کریمی مقدم
۲۳ مهر ۱۴۰۰، ۲۲:۲۹
متین
۱۹ مهر ۱۴۰۰، ۱۵:۲۱
نازنین کریمی مقدم
۲۱ مهر ۱۴۰۰، ۰۹:۱۴
عرفان
۰۴ مهر ۱۴۰۰، ۱۰:۰۸
نازنین کریمی مقدم
۰۶ مهر ۱۴۰۰، ۰۲:۰۳
مهدی ثانی
۰۲ شهریور ۱۴۰۰، ۱۴:۵۹
نازنین کریمی مقدم
۱۳ شهریور ۱۴۰۰، ۲۰:۴۷
علیرضا
۲۲ مرداد ۱۴۰۰، ۱۳:۳۸
علیرضا
۲۲ مرداد ۱۴۰۰، ۱۲:۰۱
محمد
۳۰ آبان ۱۴۰۰، ۲۱:۰۷
marjan
۰۲ تیر ۱۴۰۰، ۰۸:۰۹
نازنین کریمی مقدم
۰۵ تیر ۱۴۰۰، ۱۷:۳۱
mha
۲۰ خرداد ۱۴۰۰، ۱۱:۴۴
نازنین کریمی مقدم
۲۰ خرداد ۱۴۰۰، ۱۶:۳۶
mohammad
۱۵ فروردین ۱۴۰۰، ۰۶:۱۵
نازنین کریمی مقدم
۱۵ فروردین ۱۴۰۰، ۱۰:۳۹
دوره الفبای برنامه نویسی با هدف انتخاب زبان برنامه نویسی مناسب برای شما و پاسخگویی به سوالات متداول در شروع یادگیری موقتا رایگان شد: