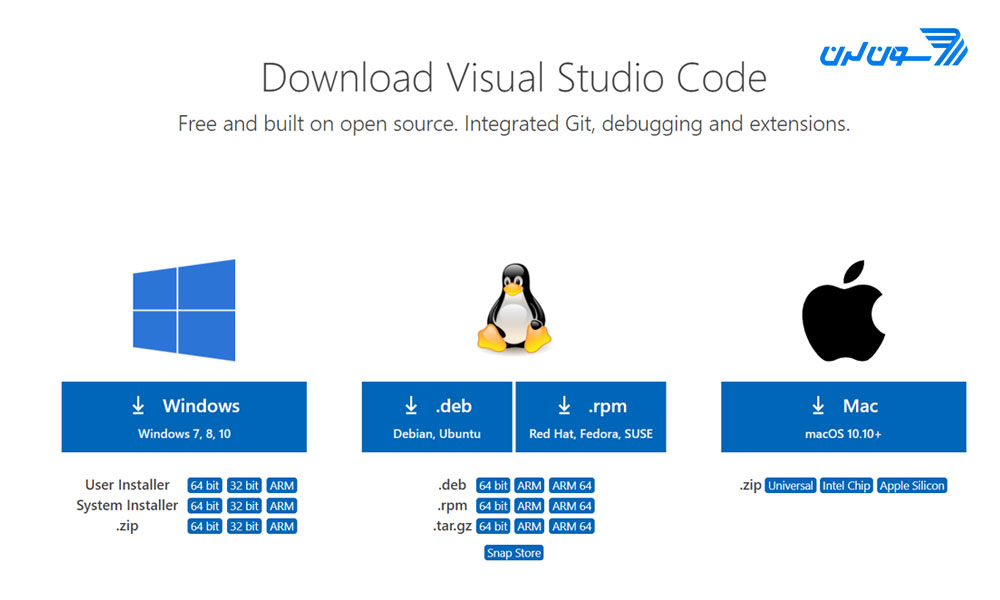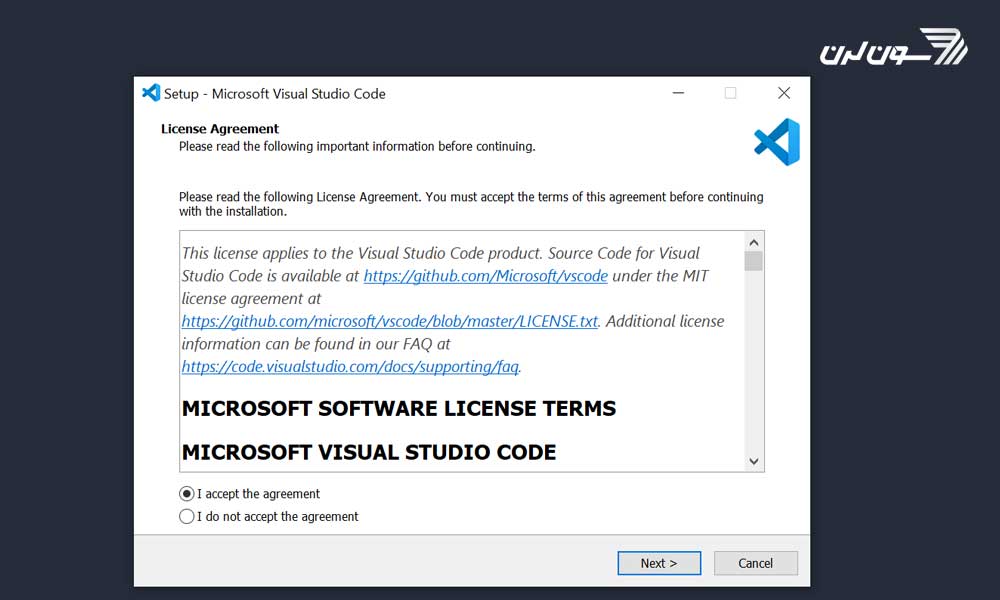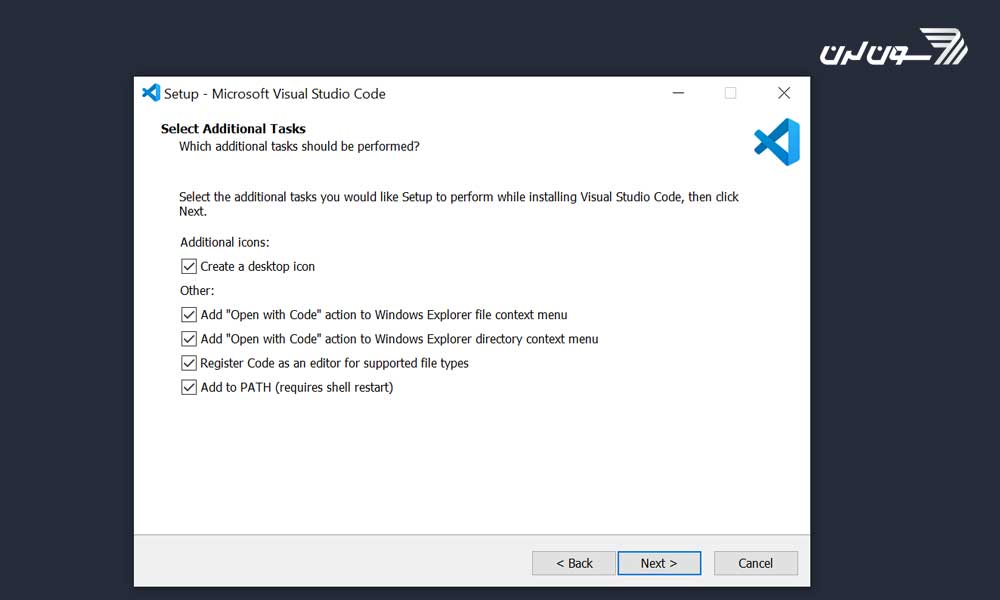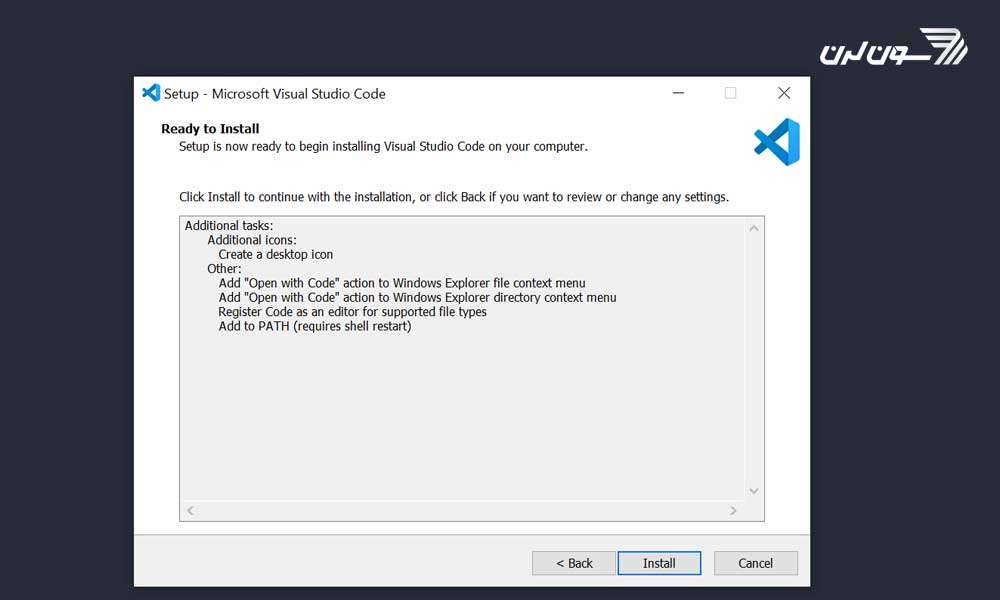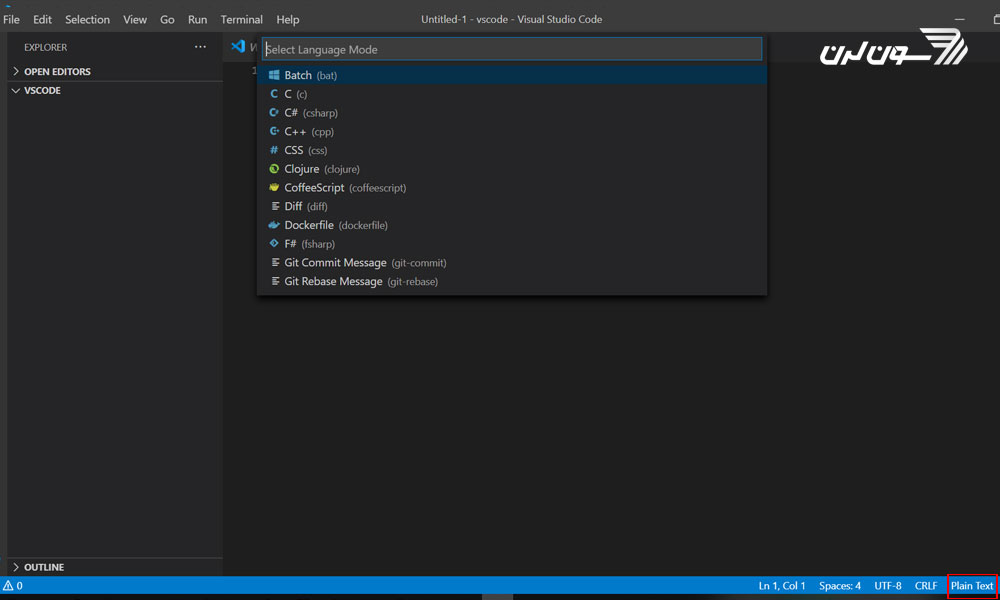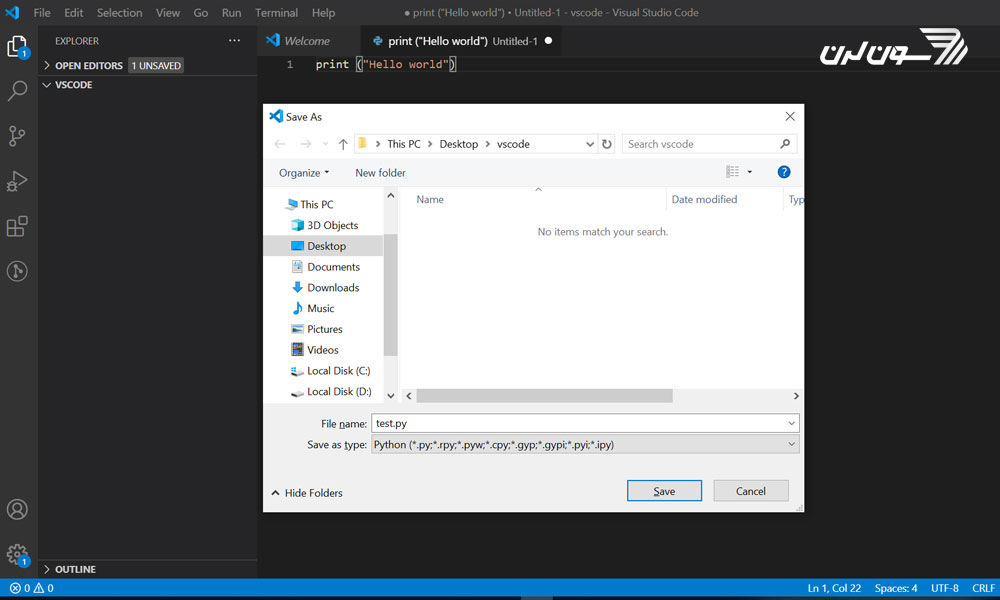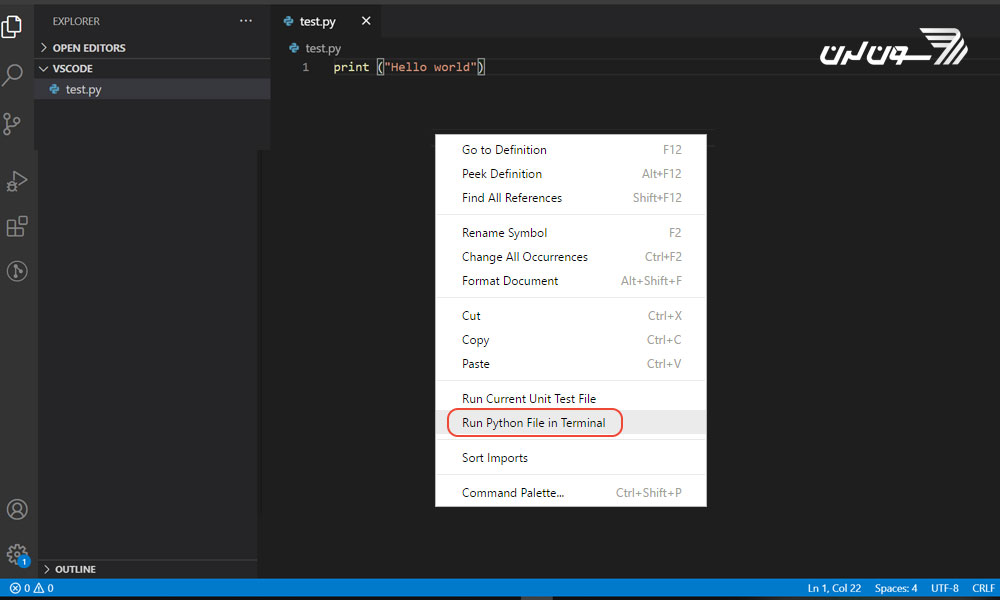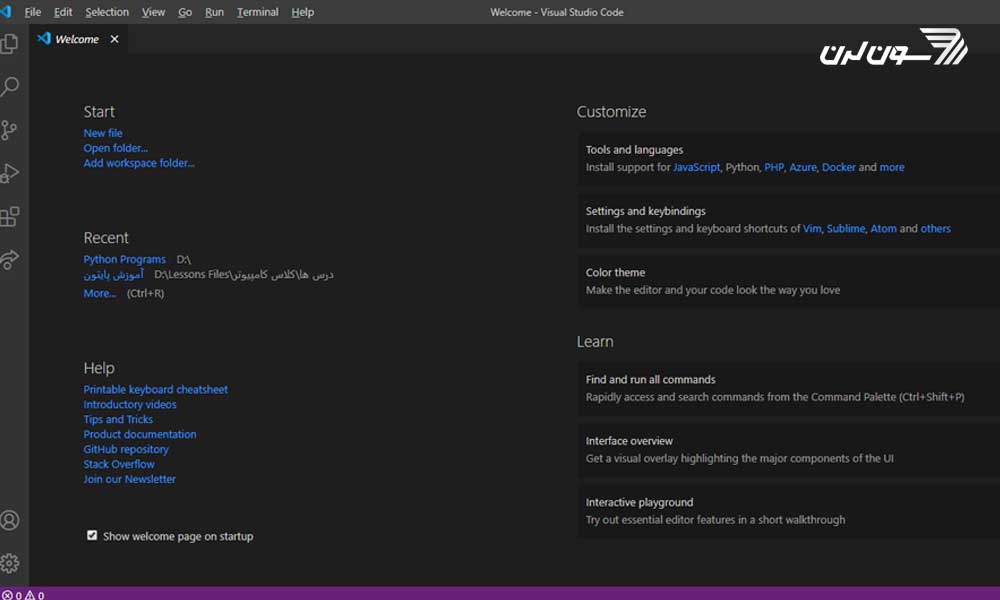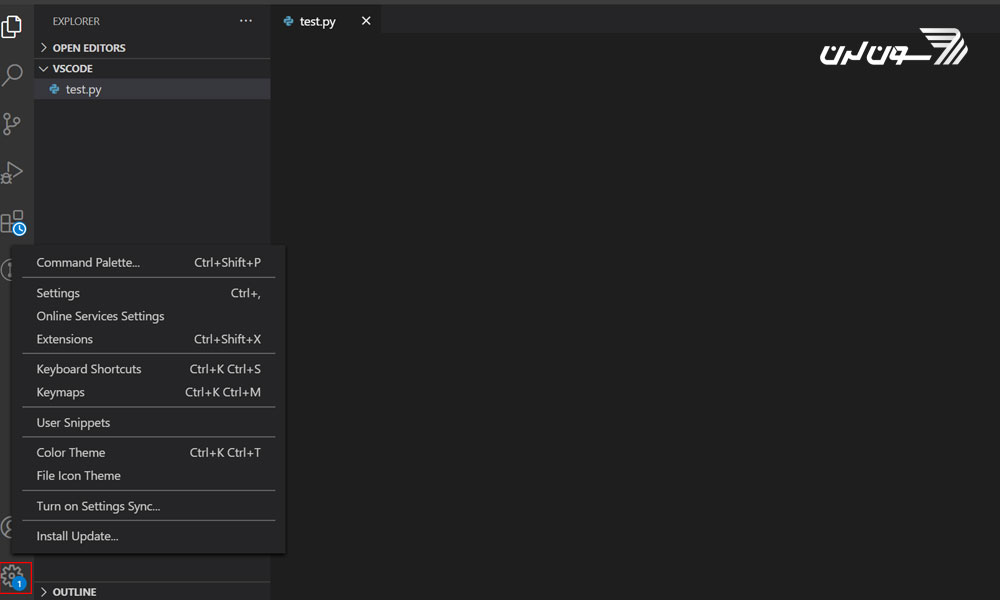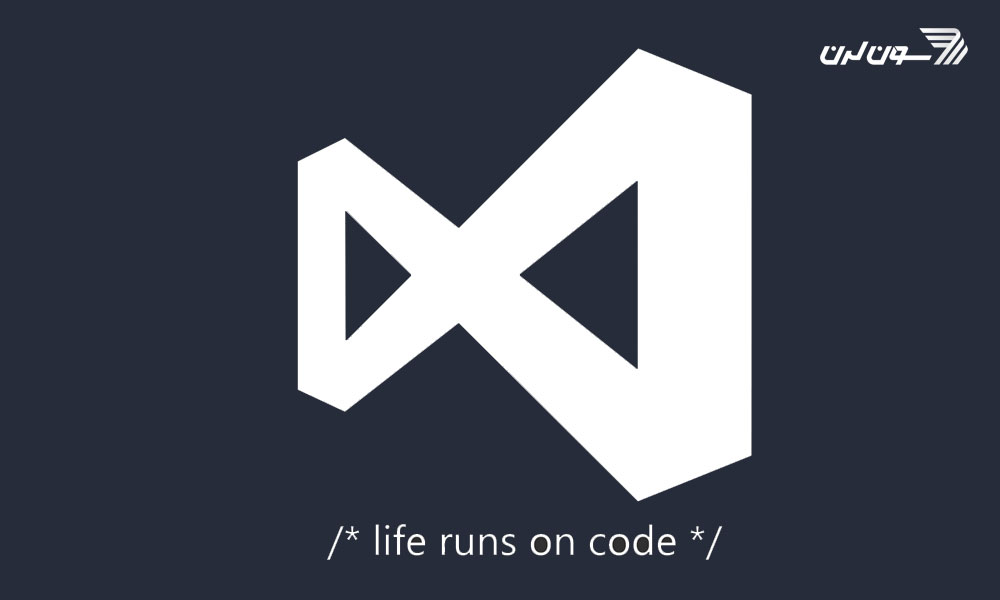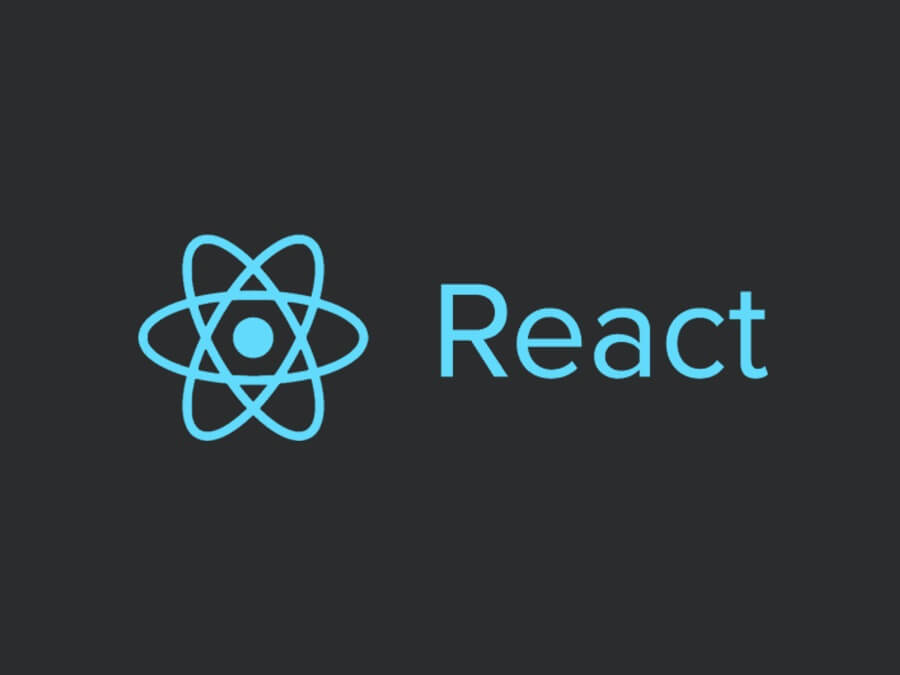۱۶۰ دیدگاه
ghazal
۲۹ اسفند ۱۴۰۲، ۱۱:۰۴
نازنین کریمی مقدم
۲۰ خرداد ۱۴۰۳، ۱۱:۱۵
ابوالفضل
۲۶ اسفند ۱۴۰۲، ۰۲:۵۱
نازنین کریمی مقدم
۲۸ اسفند ۱۴۰۲، ۲۰:۱۳
علیرضا اسلامی
۰۶ بهمن ۱۴۰۲، ۱۲:۵۷
نازنین کریمی مقدم
۰۷ بهمن ۱۴۰۲، ۰۷:۳۹
مهدی
۲۳ دی ۱۴۰۲، ۱۶:۴۸
نازنین کریمی مقدم
۲۴ دی ۱۴۰۲، ۰۶:۵۴
rf4
۱۰ دی ۱۴۰۲، ۱۷:۵۸
نازنین کریمی مقدم
۱۳ دی ۱۴۰۲، ۱۲:۱۳
روح اله خاکپور
۱۰ دی ۱۴۰۲، ۱۲:۲۸
نازنین کریمی مقدم
۱۳ دی ۱۴۰۲، ۱۲:۱۵
سبحان
۲۰ آذر ۱۴۰۲، ۱۲:۵۶
نازنین کریمی مقدم
۲۲ آذر ۱۴۰۲، ۱۱:۴۶
مهدی
۱۹ آذر ۱۴۰۲، ۱۶:۰۲
نازنین کریمی مقدم
۲۰ آذر ۱۴۰۲، ۰۴:۵۷
mahdie
۱۹ آبان ۱۴۰۲، ۱۶:۲۳
نازنین کریمی مقدم
۲۰ آبان ۱۴۰۲، ۰۹:۴۸
فاطمه
۱۸ آبان ۱۴۰۲، ۲۰:۲۵
نازنین کریمی مقدم
۲۰ آبان ۱۴۰۲، ۱۰:۴۸
۲۶ شهریور ۱۴۰۲، ۰۹:۳۸
نازنین کریمی مقدم
۲۲ مهر ۱۴۰۲، ۰۸:۵۷
محمد فخری
۰۷ شهریور ۱۴۰۲، ۱۴:۱۰
نازنین کریمی مقدم
۰۸ شهریور ۱۴۰۲، ۰۵:۲۴
۲۸ فروردین ۱۴۰۲، ۱۷:۲۶
نازنین کریمی مقدم
۰۴ اردیبهشت ۱۴۰۲، ۱۷:۲۱
۱۹ فروردین ۱۴۰۲، ۱۵:۱۴
نازنین کریمی مقدم
۱۹ فروردین ۱۴۰۲، ۱۵:۵۵
۱۱ فروردین ۱۴۰۲، ۰۸:۴۶
نازنین کریمی مقدم
۱۳ فروردین ۱۴۰۲، ۱۳:۰۹
۳۰ بهمن ۱۴۰۱، ۱۸:۴۷
نازنین کریمی مقدم
۰۱ اسفند ۱۴۰۱، ۰۵:۱۲
۲۹ بهمن ۱۴۰۱، ۲۲:۲۱
نازنین کریمی مقدم
۳۰ بهمن ۱۴۰۱، ۰۶:۳۰
۲۶ بهمن ۱۴۰۱، ۱۷:۰۸
نازنین کریمی مقدم
۲۶ بهمن ۱۴۰۱، ۲۳:۳۶
۲۰ بهمن ۱۴۰۱، ۱۱:۰۲
نازنین کریمی مقدم
۲۳ بهمن ۱۴۰۱، ۰۸:۱۵
۲۶ دی ۱۴۰۱، ۱۰:۱۰
نازنین کریمی مقدم
۲۶ دی ۱۴۰۱، ۱۰:۱۹
۰۹ دی ۱۴۰۱، ۱۵:۰۲
نازنین کریمی مقدم
۱۰ دی ۱۴۰۱، ۰۵:۲۶
۱۳ آذر ۱۴۰۱، ۰۹:۳۸
نازنین کریمی مقدم
۱۳ آذر ۱۴۰۱، ۱۰:۳۱
۲۷ آبان ۱۴۰۱، ۰۸:۵۶
نازنین کریمی مقدم
۲۸ آبان ۱۴۰۱، ۰۹:۵۲
۲۶ آبان ۱۴۰۱، ۱۷:۲۳
نازنین کریمی مقدم
۲۶ آبان ۱۴۰۱، ۱۹:۳۴
۲۲ آبان ۱۴۰۱، ۲۰:۰۵
نازنین کریمی مقدم
۲۳ آبان ۱۴۰۱، ۰۶:۴۵
۲۲ آبان ۱۴۰۱، ۱۰:۲۴
نازنین کریمی مقدم
۲۲ آبان ۱۴۰۱، ۱۶:۵۴
۲۱ آبان ۱۴۰۱، ۱۷:۵۵
نازنین کریمی مقدم
۲۱ آبان ۱۴۰۱، ۱۸:۳۹
۱۵ آبان ۱۴۰۱، ۱۳:۱۴
نازنین کریمی مقدم
۱۶ آبان ۱۴۰۱، ۰۶:۱۹
هادی چراغی
۲۲ مهر ۱۴۰۱، ۲۳:۱۳
نازنین کریمی مقدم
۲۳ مهر ۱۴۰۱، ۰۷:۱۳
۱۲ مهر ۱۴۰۱، ۰۹:۵۹
نازنین کریمی مقدم
۱۶ مهر ۱۴۰۱، ۱۲:۲۲
۲۷ شهریور ۱۴۰۱، ۰۶:۱۸
نازنین کریمی مقدم
۲۷ شهریور ۱۴۰۱، ۰۷:۰۷
۲۴ شهریور ۱۴۰۱، ۰۸:۲۱
نازنین کریمی مقدم
۲۷ شهریور ۱۴۰۱، ۰۷:۰۹
۲۱ شهریور ۱۴۰۱، ۰۶:۰۳
نازنین کریمی مقدم
۲۱ شهریور ۱۴۰۱، ۱۰:۲۶
۲۰ شهریور ۱۴۰۱، ۱۵:۴۸
نازنین کریمی مقدم
۲۱ شهریور ۱۴۰۱، ۰۴:۴۷
۲۰ شهریور ۱۴۰۱، ۰۶:۴۵
نازنین کریمی مقدم
۲۰ شهریور ۱۴۰۱، ۰۷:۱۰
۱۷ شهریور ۱۴۰۱، ۰۵:۲۹
نازنین کریمی مقدم
۱۹ شهریور ۱۴۰۱، ۰۴:۳۴
۱۴ شهریور ۱۴۰۱، ۱۳:۵۳
نازنین کریمی مقدم
۱۴ شهریور ۱۴۰۱، ۱۵:۲۷
۱۳ شهریور ۱۴۰۱، ۱۰:۰۲
نازنین کریمی مقدم
۱۴ شهریور ۱۴۰۱، ۰۴:۱۶
۰۱ شهریور ۱۴۰۱، ۰۹:۵۷
نازنین کریمی مقدم
۰۲ شهریور ۱۴۰۱، ۰۴:۱۰
۱۹ مرداد ۱۴۰۱، ۱۲:۱۳
نازنین کریمی مقدم
۱۹ مرداد ۱۴۰۱، ۱۸:۳۶
۱۰ مرداد ۱۴۰۱، ۱۹:۲۷
نازنین کریمی مقدم
۱۰ مرداد ۱۴۰۱، ۲۳:۲۳
۰۷ مرداد ۱۴۰۱، ۱۱:۵۹
نازنین کریمی مقدم
۰۸ مرداد ۱۴۰۱، ۰۳:۳۴
۰۴ مرداد ۱۴۰۱، ۰۸:۰۹
نازنین کریمی مقدم
۰۵ مرداد ۱۴۰۱، ۰۵:۰۰
۳۰ تیر ۱۴۰۱، ۰۵:۵۰
نازنین کریمی مقدم
۳۰ تیر ۱۴۰۱، ۱۳:۵۲
۲۷ تیر ۱۴۰۱، ۱۱:۳۵
نازنین کریمی مقدم
۲۸ تیر ۱۴۰۱، ۰۴:۱۲
۲۶ تیر ۱۴۰۱، ۲۰:۵۶
نازنین کریمی مقدم
۲۷ تیر ۱۴۰۱، ۰۶:۴۱
۲۴ تیر ۱۴۰۱، ۱۵:۱۲
نازنین کریمی مقدم
۲۶ تیر ۱۴۰۱، ۰۳:۵۸
۱۷ تیر ۱۴۰۱، ۰۷:۳۴
نازنین کریمی مقدم
۱۸ تیر ۱۴۰۱، ۰۶:۱۲
۰۴ تیر ۱۴۰۱، ۱۳:۴۵
نازنین کریمی مقدم
۰۶ تیر ۱۴۰۱، ۰۴:۴۹
۱۶ خرداد ۱۴۰۱، ۱۷:۳۱
نازنین کریمی مقدم
۱۷ خرداد ۱۴۰۱، ۱۳:۰۱
۰۷ خرداد ۱۴۰۱، ۰۸:۴۸
نازنین کریمی مقدم
۱۱ خرداد ۱۴۰۱، ۰۷:۱۵
۰۲ خرداد ۱۴۰۱، ۱۴:۳۱
نازنین کریمی مقدم
۰۳ خرداد ۱۴۰۱، ۰۵:۴۵
۳۰ اردیبهشت ۱۴۰۱، ۰۵:۲۲
نازنین کریمی مقدم
۳۰ اردیبهشت ۱۴۰۱، ۲۰:۵۶
۰۵ اردیبهشت ۱۴۰۱، ۲۲:۱۵
نازنین کریمی مقدم
۰۷ اردیبهشت ۱۴۰۱، ۰۸:۱۵
۰۵ اردیبهشت ۱۴۰۱، ۰۸:۲۷
نازنین کریمی مقدم
۰۷ اردیبهشت ۱۴۰۱، ۰۸:۰۵
۲۲ فروردین ۱۴۰۱، ۱۶:۵۸
نازنین کریمی مقدم
۲۴ فروردین ۱۴۰۱، ۱۳:۱۰
۲۹ بهمن ۱۴۰۰، ۰۹:۱۳
نازنین کریمی مقدم
۳۰ بهمن ۱۴۰۰، ۰۶:۰۸
۲۵ بهمن ۱۴۰۰، ۱۲:۰۳
نازنین کریمی مقدم
۲۷ بهمن ۱۴۰۰، ۱۴:۱۱
۱۸ بهمن ۱۴۰۰، ۱۴:۰۷
نازنین کریمی مقدم
۲۳ بهمن ۱۴۰۰، ۰۷:۱۶
۱۷ بهمن ۱۴۰۰، ۱۹:۵۳
نازنین کریمی مقدم
۱۸ بهمن ۱۴۰۰، ۰۷:۱۶
۱۲ بهمن ۱۴۰۰، ۱۴:۱۸
نازنین کریمی مقدم
۱۳ بهمن ۱۴۰۰، ۱۱:۲۷
۰۸ بهمن ۱۴۰۰، ۱۷:۱۷
نازنین کریمی مقدم
۰۹ بهمن ۱۴۰۰، ۱۱:۵۱
۰۳ بهمن ۱۴۰۰، ۲۲:۰۰
نازنین کریمی مقدم
۰۴ بهمن ۱۴۰۰، ۱۶:۰۱
۱۰ دی ۱۴۰۰، ۰۰:۰۸
نازنین کریمی مقدم
۱۱ دی ۱۴۰۰، ۱۰:۰۵
۰۸ دی ۱۴۰۰، ۰۵:۱۷
نازنین کریمی مقدم
۱۱ دی ۱۴۰۰، ۱۴:۰۴
۲۴ آذر ۱۴۰۰، ۱۹:۱۱
نازنین کریمی مقدم
۲۷ آذر ۱۴۰۰، ۰۸:۳۸
۲۳ آذر ۱۴۰۰، ۱۷:۲۵
نازنین کریمی مقدم
۲۴ آذر ۱۴۰۰، ۰۸:۵۲
۲۲ آذر ۱۴۰۰، ۰۷:۰۹
نازنین کریمی مقدم
۲۳ آذر ۱۴۰۰، ۰۶:۴۳
۲۲ آذر ۱۴۰۰، ۰۴:۴۸
۱۶ آذر ۱۴۰۰، ۱۴:۱۹
نازنین کریمی مقدم
۱۷ آذر ۱۴۰۰، ۰۵:۴۴
۱۶ آذر ۱۴۰۰، ۰۶:۳۹
Nazanin KarimiMoghaddam
۱۶ آذر ۱۴۰۰، ۰۷:۲۱
fatemeh
۰۹ آذر ۱۴۰۰، ۰۸:۴۷
Nazanin KarimiMoghaddam
۱۰ آذر ۱۴۰۰، ۰۸:۴۱
امیر محمد
۰۶ آذر ۱۴۰۰، ۱۸:۰۳
Nazanin KarimiMoghaddam
۰۷ آذر ۱۴۰۰، ۰۶:۵۶
سعید غضنفری
۰۲ آبان ۱۴۰۰، ۰۹:۳۹
نازنین کریمی مقدم
۰۳ آبان ۱۴۰۰، ۱۳:۵۳
محمدعلی گورابی
۱۶ مهر ۱۴۰۰، ۱۰:۲۵
Shm
۱۳ مهر ۱۴۰۰، ۱۵:۱۸
نازنین کریمی مقدم
۱۳ مهر ۱۴۰۰، ۲۱:۵۰
amir
۲۸ شهریور ۱۴۰۰، ۱۵:۳۳
نازنین کریمی مقدم
۳۱ شهریور ۱۴۰۰، ۱۱:۱۰
پریسا یادکوری
۲۰ شهریور ۱۴۰۰، ۰۸:۲۵
نازنین کریمی مقدم
۲۰ شهریور ۱۴۰۰، ۱۳:۰۰
غلامرضا
۲۷ تیر ۱۴۰۰، ۰۹:۳۱
نازنین کریمی مقدم
۰۳ مرداد ۱۴۰۰، ۲۲:۱۹
مهندس نفیسی
۲۰ اردیبهشت ۱۴۰۰، ۱۰:۳۵
نازنین کریمی مقدم
۲۱ اردیبهشت ۱۴۰۰، ۱۰:۲۹
سام انوشه
۲۴ اسفند ۱۳۹۹، ۱۳:۴۰
نازنین گودرزی
۲۴ اسفند ۱۳۹۹، ۱۴:۳۵
دوره الفبای برنامه نویسی با هدف انتخاب زبان برنامه نویسی مناسب برای شما و پاسخگویی به سوالات متداول در شروع یادگیری موقتا رایگان شد: