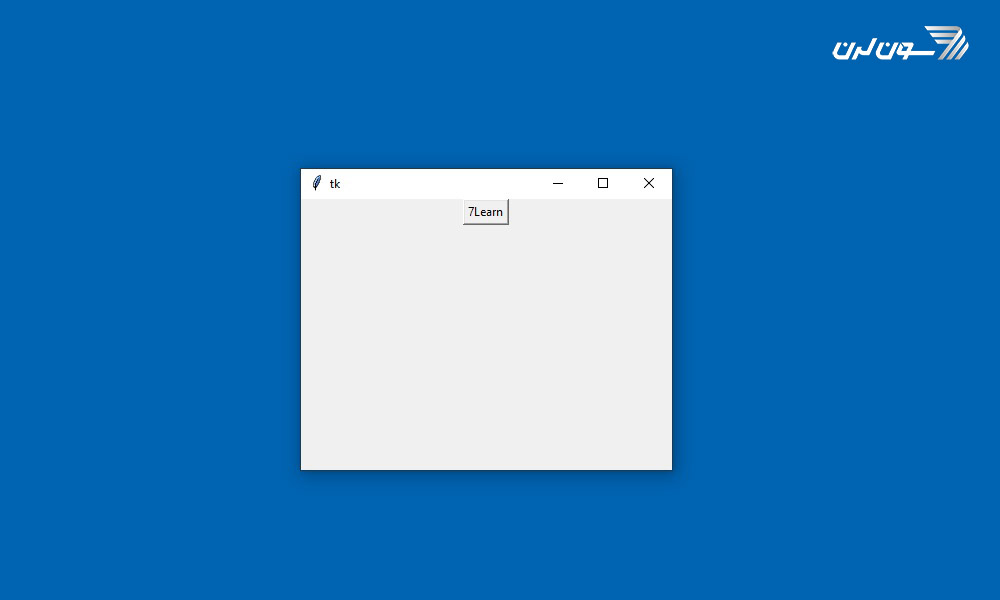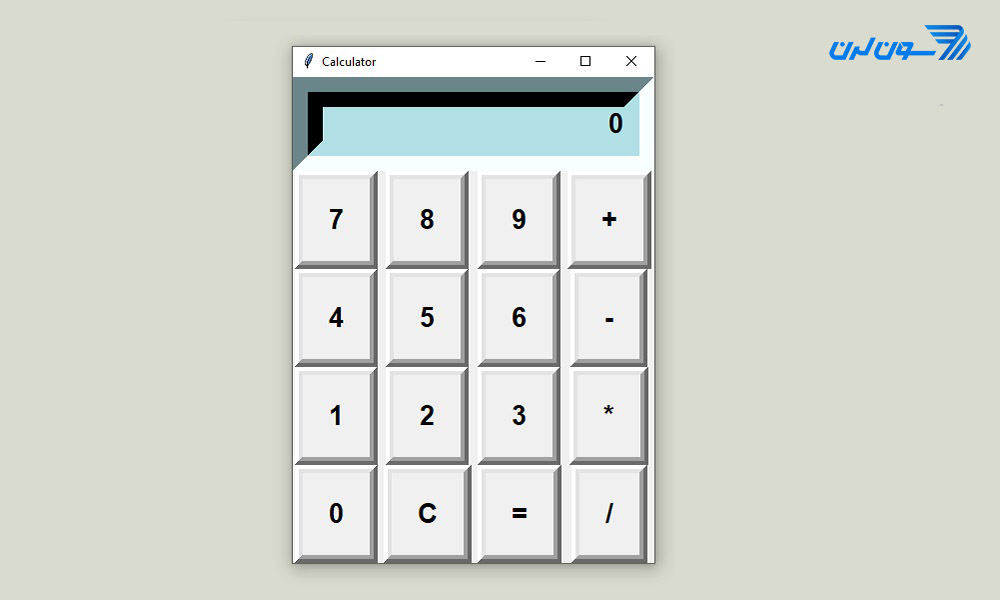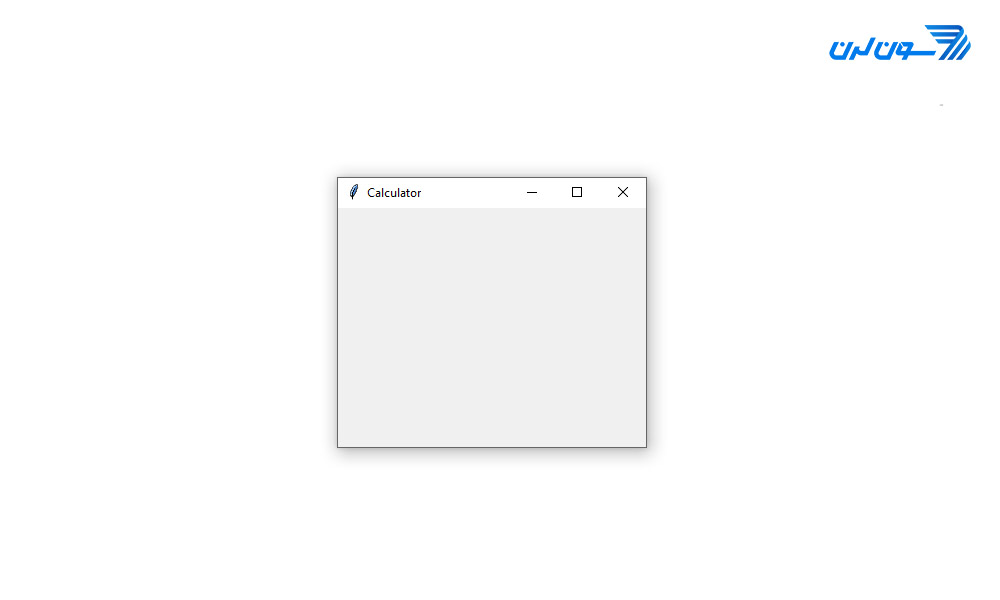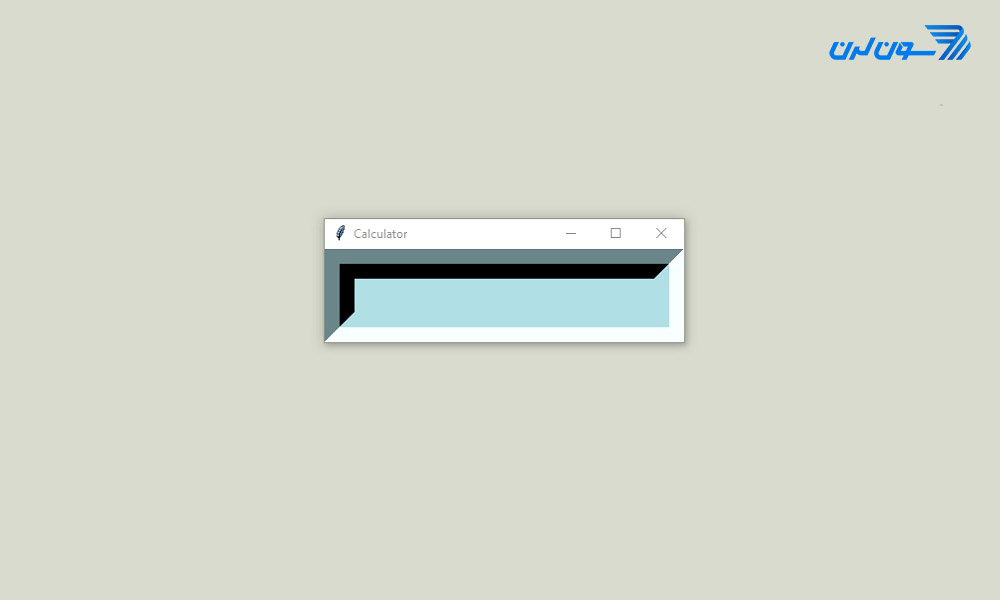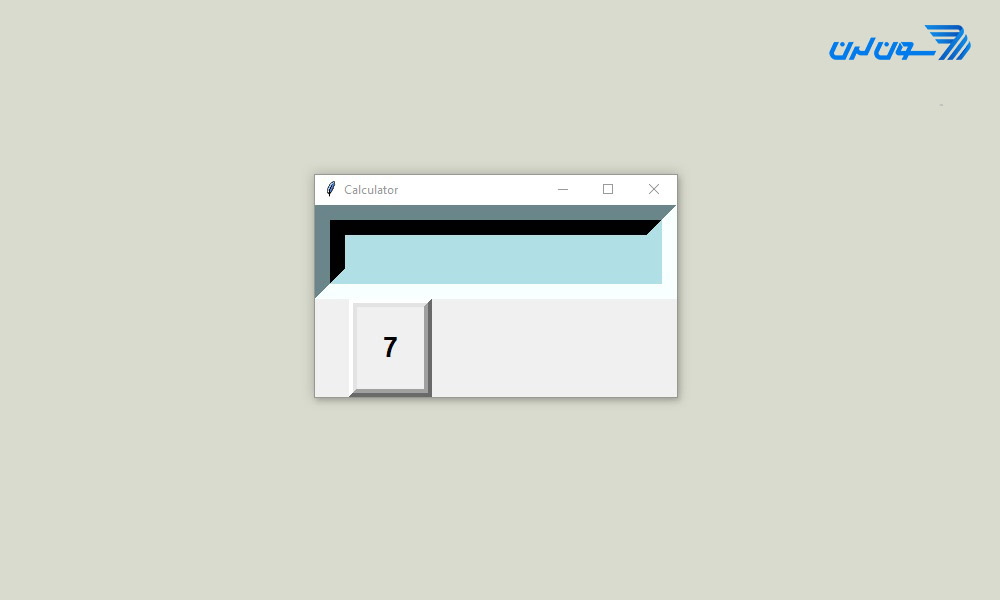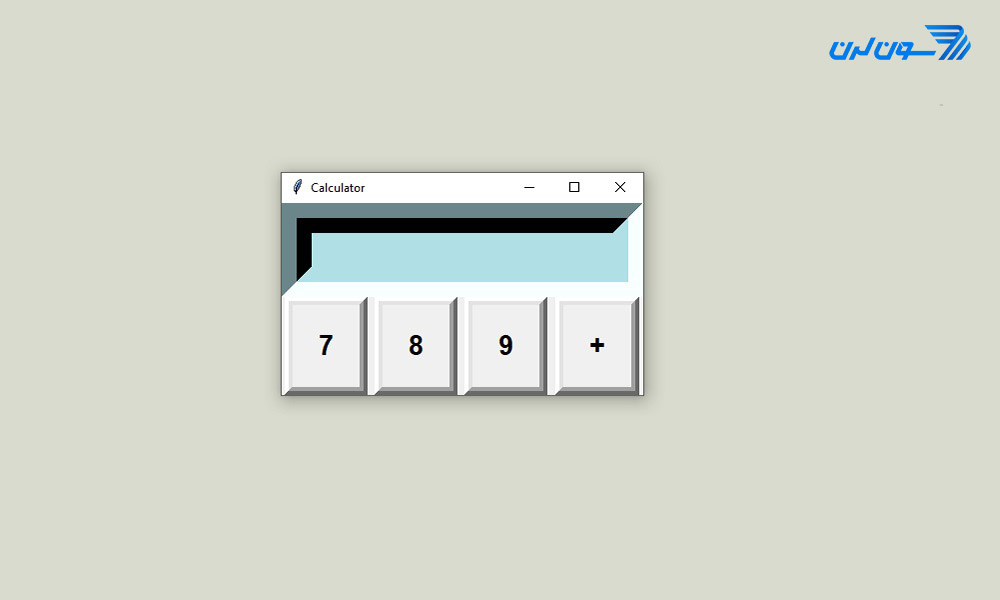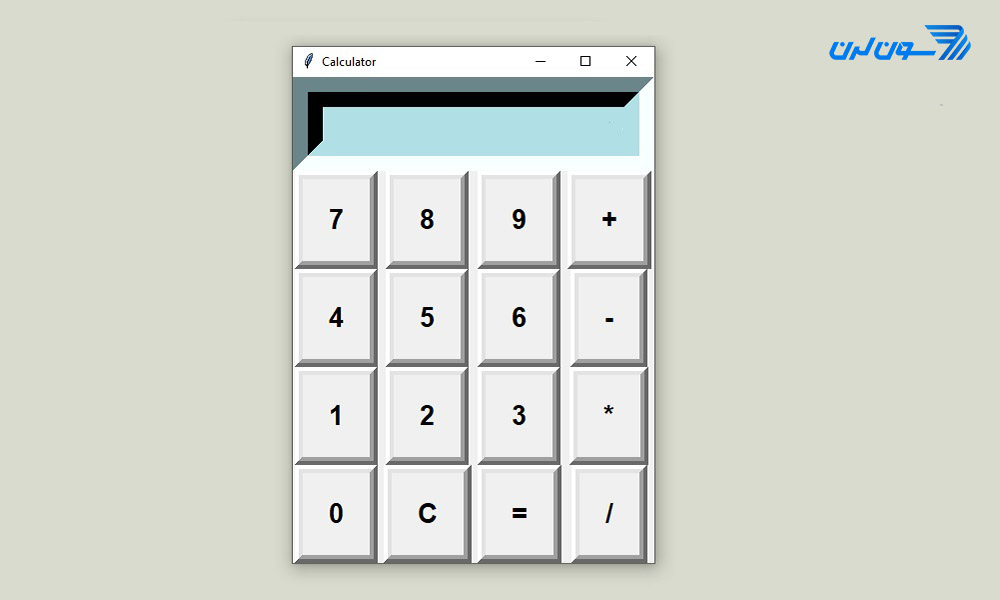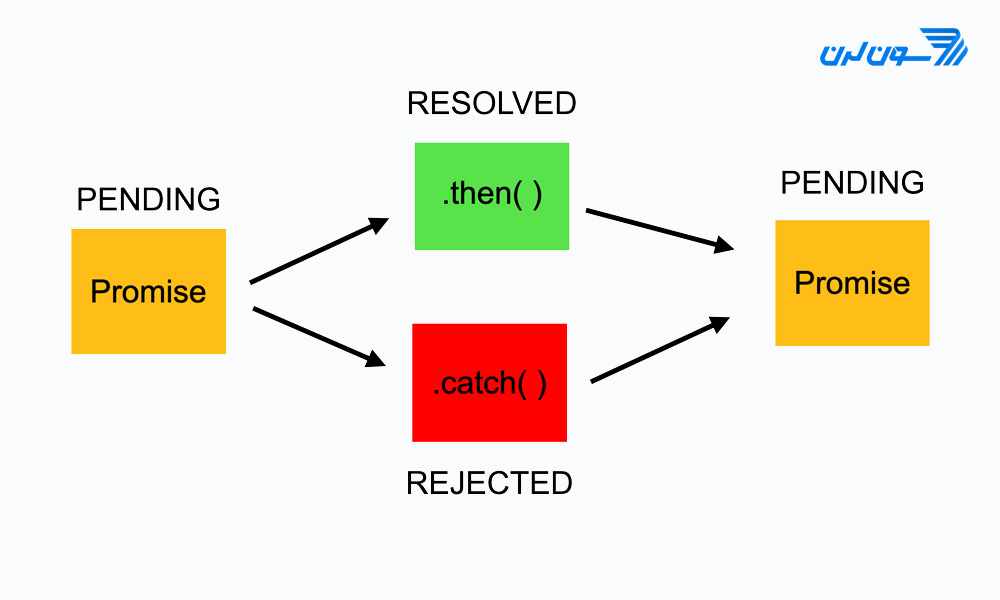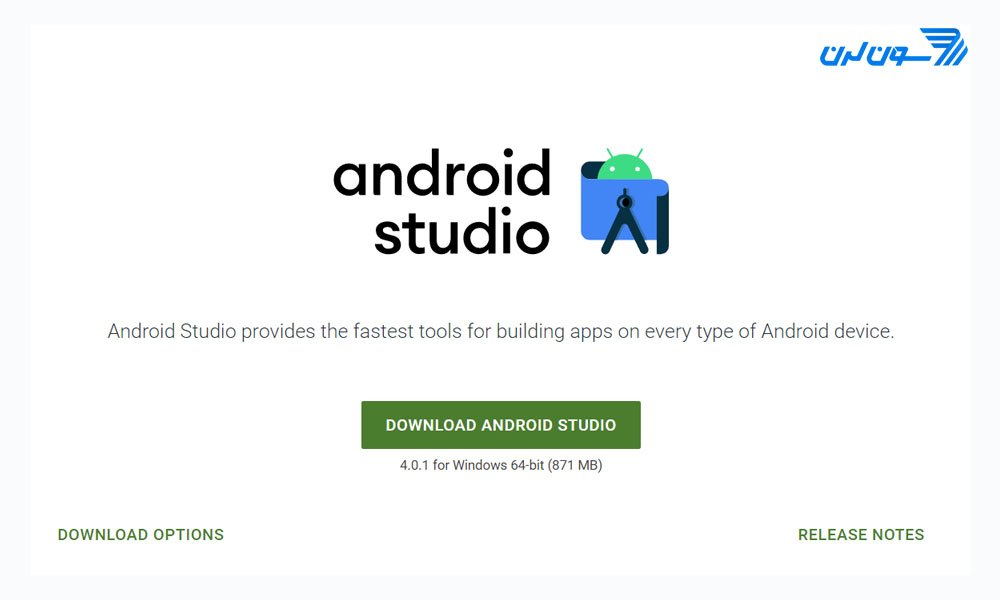۱۵۶ دیدگاه
مهدی اسدی
۳۰ اردیبهشت ۱۴۰۳، ۱۳:۰۷
علی
۱۹ اسفند ۱۴۰۲، ۱۴:۱۷
نازنین کریمی مقدم
۲۸ اسفند ۱۴۰۲، ۲۰:۱۰
farshad
۱۷ اسفند ۱۴۰۲، ۱۰:۲۳
نازنین کریمی مقدم
۲۸ اسفند ۱۴۰۲، ۱۹:۵۷
علی
۱۱ اسفند ۱۴۰۲، ۲۱:۰۲
نازنین کریمی مقدم
۲۸ اسفند ۱۴۰۲، ۲۰:۳۵
امیر حسین رزاقی
۲۶ بهمن ۱۴۰۲، ۱۷:۵۵
نازنین کریمی مقدم
۳۰ بهمن ۱۴۰۲، ۰۶:۲۱
ستاره
۱۴ بهمن ۱۴۰۲، ۱۴:۵۷
نازنین کریمی مقدم
۱۵ بهمن ۱۴۰۲، ۰۷:۰۸
Mr.amir
۱۲ بهمن ۱۴۰۲، ۱۸:۲۷
نازنین کریمی مقدم
۱۴ بهمن ۱۴۰۲، ۱۱:۰۱
Mr.amir
۱۲ بهمن ۱۴۰۲، ۱۳:۲۴
نازنین کریمی مقدم
۱۴ بهمن ۱۴۰۲، ۱۱:۰۲
نرگس
۰۷ بهمن ۱۴۰۲، ۱۲:۱۷
نازنین کریمی مقدم
۰۸ بهمن ۱۴۰۲، ۱۱:۲۶
amir
۰۹ دی ۱۴۰۲، ۱۰:۰۱
نازنین کریمی مقدم
۰۹ دی ۱۴۰۲، ۱۱:۵۷
پدارم
۰۶ دی ۱۴۰۲، ۱۴:۵۵
نازنین کریمی مقدم
۰۹ دی ۱۴۰۲، ۰۸:۰۴
Unique_master
۰۳ دی ۱۴۰۲، ۱۸:۱۶
نازنین کریمی مقدم
۰۶ دی ۱۴۰۲، ۱۲:۴۲
سپهر
۰۱ دی ۱۴۰۲، ۰۷:۰۶
نازنین کریمی مقدم
۰۹ دی ۱۴۰۲، ۱۲:۳۵
محمد
۱۲ آذر ۱۴۰۲، ۰۱:۴۹
نازنین کریمی مقدم
۱۸ آذر ۱۴۰۲، ۱۳:۴۹
ostovari
۲۸ آبان ۱۴۰۲، ۰۷:۱۷
نازنین کریمی مقدم
۰۸ آذر ۱۴۰۲، ۱۰:۴۱
ایدن
۱۹ آبان ۱۴۰۲، ۰۷:۱۷
نازنین کریمی مقدم
۲۰ آبان ۱۴۰۲، ۰۹:۴۹
karen
۱۱ مهر ۱۴۰۲، ۱۹:۲۲
نازنین کریمی مقدم
۲۴ مهر ۱۴۰۲، ۰۵:۵۴
Erwin
۰۴ مهر ۱۴۰۲، ۱۳:۵۲
نازنین کریمی مقدم
۲۲ مهر ۱۴۰۲، ۰۹:۱۴
امیر عباس دیواندری
۲۹ شهریور ۱۴۰۲، ۱۵:۱۲
نازنین کریمی مقدم
۲۹ مهر ۱۴۰۲، ۱۰:۵۶
۲۰ شهریور ۱۴۰۲، ۱۱:۳۲
نازنین کریمی مقدم
۲۱ شهریور ۱۴۰۲، ۰۶:۰۵
۱۷ شهریور ۱۴۰۲، ۰۸:۲۹
نازنین کریمی مقدم
۱۹ شهریور ۱۴۰۲، ۰۶:۲۴
۲۰ مرداد ۱۴۰۲، ۱۶:۱۵
نازنین کریمی مقدم
۱۹ شهریور ۱۴۰۲، ۱۰:۵۷
۲۷ تیر ۱۴۰۲، ۲۱:۳۸
۰۱ تیر ۱۴۰۲، ۱۳:۵۲
نازنین کریمی مقدم
۰۹ تیر ۱۴۰۲، ۱۹:۳۹
۲۴ خرداد ۱۴۰۲، ۱۶:۴۵
نازنین کریمی مقدم
۲۵ خرداد ۱۴۰۲، ۱۹:۵۸
۲۹ اردیبهشت ۱۴۰۲، ۱۸:۴۰
نازنین کریمی مقدم
۰۲ خرداد ۱۴۰۲، ۰۸:۴۴
۱۶ اردیبهشت ۱۴۰۲، ۰۹:۲۹
نازنین کریمی مقدم
۱۷ اردیبهشت ۱۴۰۲، ۱۴:۳۳
۰۷ اردیبهشت ۱۴۰۲، ۱۷:۳۰
نازنین کریمی مقدم
۰۸ اردیبهشت ۱۴۰۲، ۱۹:۲۴
۰۵ اردیبهشت ۱۴۰۲، ۱۵:۳۰
نازنین کریمی مقدم
۰۶ اردیبهشت ۱۴۰۲، ۰۶:۰۱
۰۴ اردیبهشت ۱۴۰۲، ۲۰:۳۵
نازنین کریمی مقدم
۰۴ اردیبهشت ۱۴۰۲، ۲۱:۱۶
۰۵ اردیبهشت ۱۴۰۲، ۱۲:۵۲
نازنین کریمی مقدم
۰۶ اردیبهشت ۱۴۰۲، ۰۵:۵۵
۰۴ اردیبهشت ۱۴۰۲، ۱۰:۵۱
نازنین کریمی مقدم
۰۴ اردیبهشت ۱۴۰۲، ۱۷:۰۹
۱۶ فروردین ۱۴۰۲، ۱۷:۱۵
نازنین کریمی مقدم
۱۹ فروردین ۱۴۰۲، ۱۵:۵۸
۱۵ فروردین ۱۴۰۲، ۱۶:۴۹
نازنین کریمی مقدم
۱۹ فروردین ۱۴۰۲، ۱۶:۰۴
۱۴ فروردین ۱۴۰۲، ۱۰:۲۵
نازنین کریمی مقدم
۱۵ فروردین ۱۴۰۲، ۰۵:۳۰
۱۲ فروردین ۱۴۰۲، ۰۸:۴۶
نازنین کریمی مقدم
۱۳ فروردین ۱۴۰۲، ۱۳:۰۳
۲۳ اسفند ۱۴۰۱، ۱۰:۵۹
نازنین کریمی مقدم
۲۴ اسفند ۱۴۰۱، ۰۵:۱۷
۱۷ اسفند ۱۴۰۱، ۲۱:۳۷
نازنین کریمی مقدم
۲۰ اسفند ۱۴۰۱، ۰۵:۴۷
۰۱ اسفند ۱۴۰۱، ۱۸:۴۴
نازنین کریمی مقدم
۰۲ اسفند ۱۴۰۱، ۰۹:۴۷
۱۹ بهمن ۱۴۰۱، ۱۶:۰۹
نازنین کریمی مقدم
۲۷ بهمن ۱۴۰۱، ۰۰:۰۹
۱۹ بهمن ۱۴۰۱، ۱۱:۲۴
نازنین کریمی مقدم
۲۷ بهمن ۱۴۰۱، ۰۰:۱۵
۱۱ بهمن ۱۴۰۱، ۰۴:۴۳
نازنین کریمی مقدم
۱۱ بهمن ۱۴۰۱، ۰۵:۳۲
۲۸ دی ۱۴۰۱، ۰۸:۵۷
نازنین کریمی مقدم
۲۸ دی ۱۴۰۱، ۰۹:۴۶
۲۵ دی ۱۴۰۱، ۱۹:۱۷
نازنین کریمی مقدم
۲۶ دی ۱۴۰۱، ۱۰:۲۳
۱۴ دی ۱۴۰۱، ۱۹:۱۳
نازنین کریمی مقدم
۱۶ دی ۱۴۰۱، ۱۴:۲۵
۰۳ دی ۱۴۰۱، ۱۶:۳۷
نازنین کریمی مقدم
۰۴ دی ۱۴۰۱، ۰۹:۰۴
۱۵ آذر ۱۴۰۱، ۱۸:۱۶
نازنین کریمی مقدم
۱۶ آذر ۱۴۰۱، ۱۶:۵۳
۱۴ آذر ۱۴۰۱، ۰۷:۰۶
نازنین کریمی مقدم
۱۵ آذر ۱۴۰۱، ۱۳:۲۸
۰۵ آذر ۱۴۰۱، ۱۹:۴۱
نازنین کریمی مقدم
۰۵ آذر ۱۴۰۱، ۲۱:۲۲
۲۶ آبان ۱۴۰۱، ۲۱:۲۷
نازنین کریمی مقدم
۲۸ آبان ۱۴۰۱، ۰۹:۵۳
۲۳ آبان ۱۴۰۱، ۰۹:۲۰
نازنین کریمی مقدم
۲۳ آبان ۱۴۰۱، ۱۰:۴۵
۲۱ آبان ۱۴۰۱، ۱۹:۱۷
نازنین کریمی مقدم
۲۲ آبان ۱۴۰۱، ۰۵:۲۷
۱۳ آبان ۱۴۰۱، ۱۸:۱۰
نازنین کریمی مقدم
۱۵ آبان ۱۴۰۱، ۰۶:۰۵
۲۹ مهر ۱۴۰۱، ۱۵:۰۰
نازنین کریمی مقدم
۲۹ مهر ۱۴۰۱، ۱۸:۰۳
۲۹ شهریور ۱۴۰۱، ۱۱:۳۷
نازنین کریمی مقدم
۲۹ شهریور ۱۴۰۱، ۱۲:۴۴
۲۴ شهریور ۱۴۰۱، ۲۰:۲۹
نازنین کریمی مقدم
۲۷ شهریور ۱۴۰۱، ۰۷:۱۲
۱۵ شهریور ۱۴۰۱، ۰۷:۵۱
نازنین کریمی مقدم
۱۵ شهریور ۱۴۰۱، ۰۹:۰۹
۰۸ شهریور ۱۴۰۱، ۰۷:۰۳
نازنین کریمی مقدم
۰۸ شهریور ۱۴۰۱، ۱۱:۲۵
۰۳ شهریور ۱۴۰۱، ۰۹:۰۹
نازنین کریمی مقدم
۰۵ شهریور ۱۴۰۱، ۰۴:۰۳
۰۱ مرداد ۱۴۰۱، ۰۵:۱۰
۱۷ فروردین ۱۴۰۱، ۰۴:۰۲
۱۱ اسفند ۱۴۰۰، ۰۶:۵۳
۱۱ اسفند ۱۴۰۰، ۰۵:۰۹
نازنین کریمی مقدم
۱۱ اسفند ۱۴۰۰، ۱۰:۳۳
۱۳ بهمن ۱۴۰۰، ۱۳:۱۳
نازنین کریمی مقدم
۱۳ بهمن ۱۴۰۰، ۱۳:۱۸
۱۲ بهمن ۱۴۰۰، ۱۵:۵۴
نازنین کریمی مقدم
۱۳ بهمن ۱۴۰۰، ۱۲:۵۶
۲۳ دی ۱۴۰۰، ۰۳:۱۷
نازنین کریمی مقدم
۲۵ دی ۱۴۰۰، ۰۶:۵۷
۱۷ دی ۱۴۰۰، ۰۹:۴۲
نازنین کریمی مقدم
۱۷ دی ۱۴۰۰، ۱۲:۵۷
وصی
۱۱ آذر ۱۴۰۰، ۰۷:۲۰
Nazanin KarimiMoghaddam
۱۳ آذر ۱۴۰۰، ۰۶:۲۰
sanam
۳۰ آبان ۱۴۰۰، ۰۹:۵۷
mhe
۲۷ آبان ۱۴۰۰، ۱۷:۲۹
Nazanin KarimiMoghaddam
۲۹ آبان ۱۴۰۰، ۰۷:۰۷
AmirHossein
۱۱ مهر ۱۴۰۰، ۰۵:۱۳
majid
۳۱ شهریور ۱۴۰۰، ۰۹:۲۳
نازنین کریمی مقدم
۳۱ شهریور ۱۴۰۰، ۱۰:۵۳
مسعود
۰۵ فروردین ۱۴۰۰، ۱۰:۴۰
نازنین کریمی مقدم
۰۵ فروردین ۱۴۰۰، ۱۴:۱۹
مسعود
۰۴ فروردین ۱۴۰۰، ۱۷:۳۹
نازنین کریمی مقدم
۰۴ فروردین ۱۴۰۰، ۲۳:۳۸
مسعود
۰۴ فروردین ۱۴۰۰، ۱۷:۰۰
نازنین کریمی مقدم
۰۴ فروردین ۱۴۰۰، ۲۳:۳۰
مسعود
۰۴ فروردین ۱۴۰۰، ۱۶:۱۰
مسعود
۰۴ فروردین ۱۴۰۰، ۰۸:۳۲
نازنین کریمی مقدم
۰۴ فروردین ۱۴۰۰، ۱۳:۵۸
نازنین کریمی مقدم
۰۴ فروردین ۱۴۰۰، ۱۴:۰۲
مسعود
۰۳ فروردین ۱۴۰۰، ۱۵:۳۶
مسعود
۰۳ فروردین ۱۴۰۰، ۱۵:۳۳
نازنین کریمی مقدم
۰۳ فروردین ۱۴۰۰، ۲۲:۵۰
PF
۰۳ فروردین ۱۴۰۰، ۰۷:۳۲
سالار
۱۹ بهمن ۱۳۹۹، ۰۴:۱۸
سالار
۱۸ بهمن ۱۳۹۹، ۱۷:۲۸
نازنین کریمی مقدم
۱۸ بهمن ۱۳۹۹، ۲۱:۳۶
مهدیار اسماعیلی
۰۹ دی ۱۳۹۹، ۱۴:۱۹
عبدالرضا مولایی
۱۰ دی ۱۳۹۹، ۰۸:۱۱
دوره الفبای برنامه نویسی با هدف انتخاب زبان برنامه نویسی مناسب برای شما و پاسخگویی به سوالات متداول در شروع یادگیری موقتا رایگان شد: