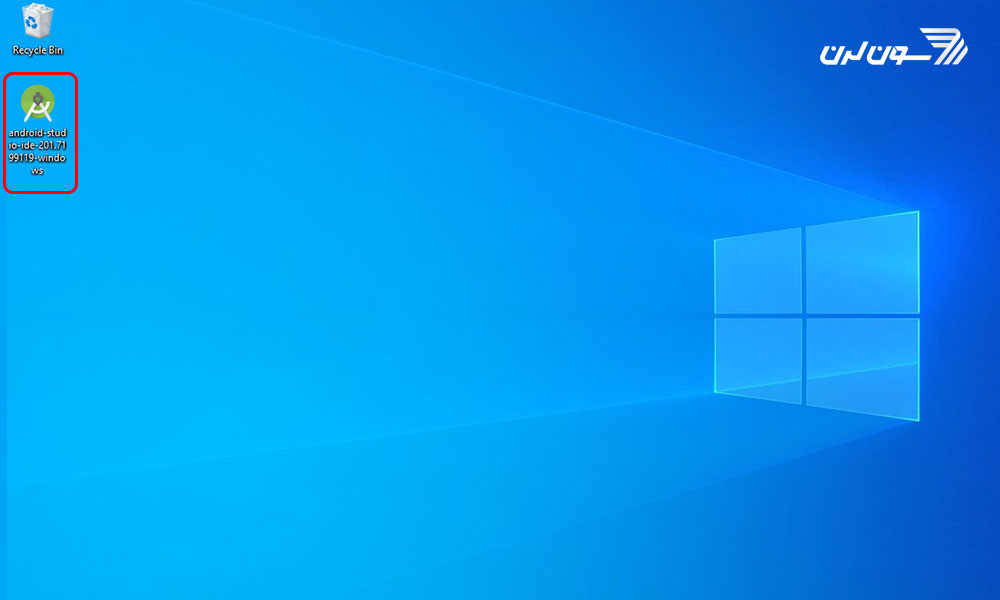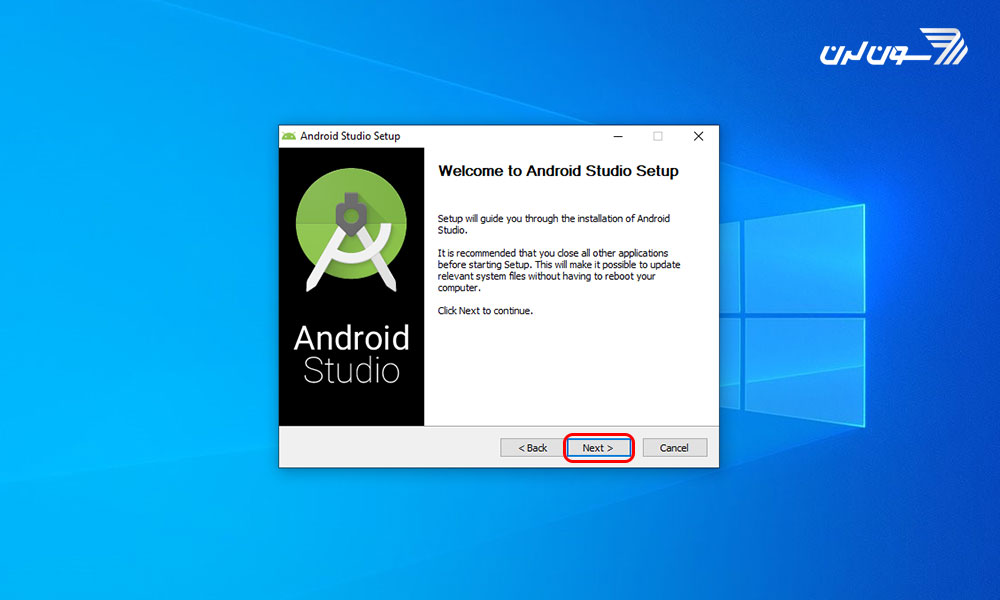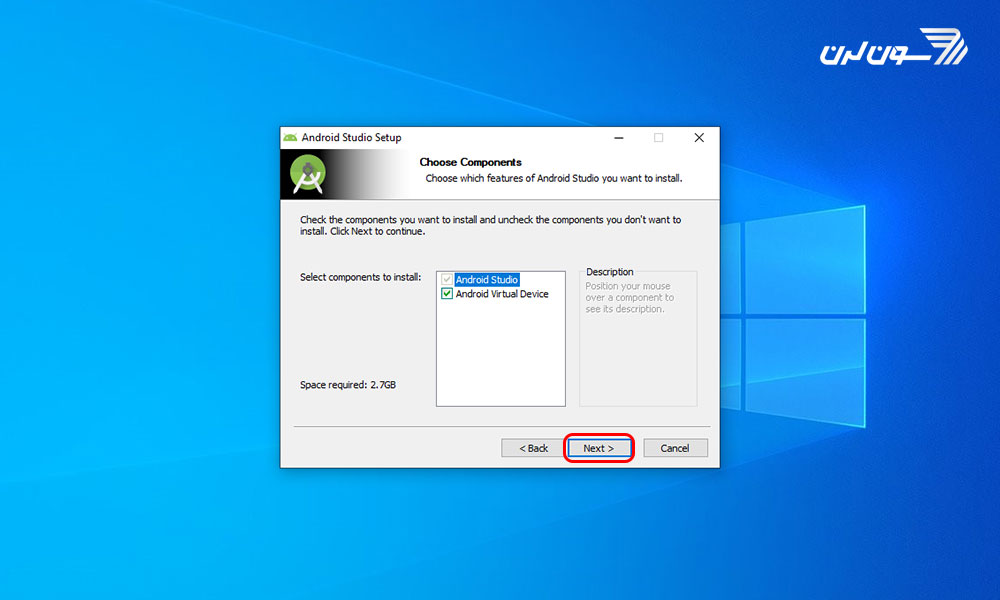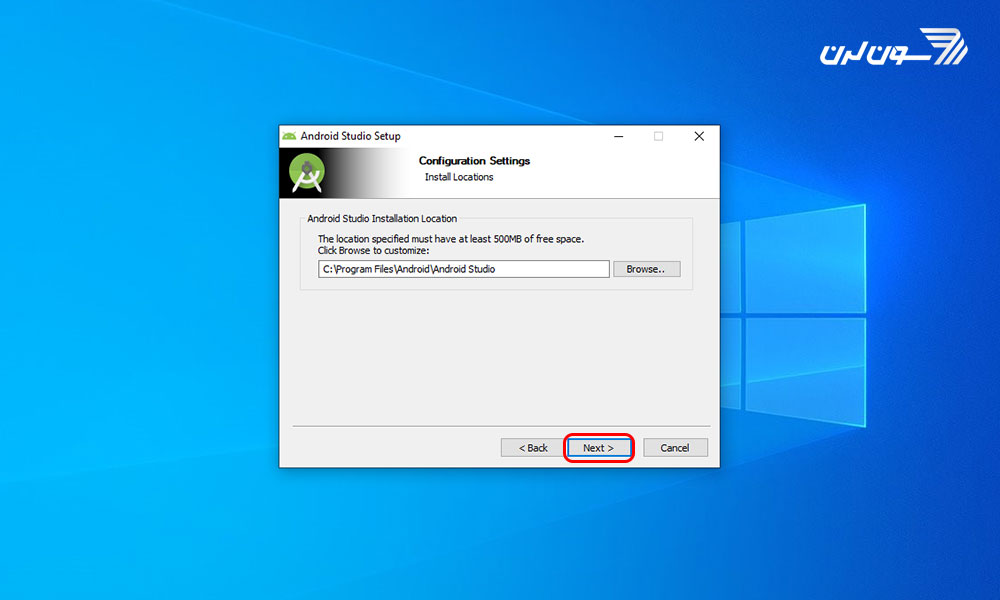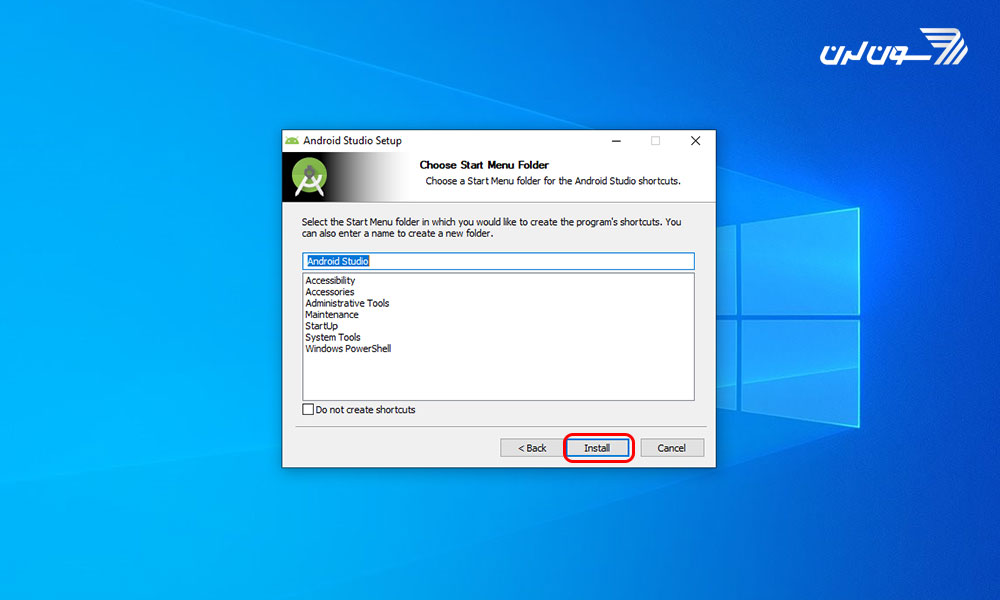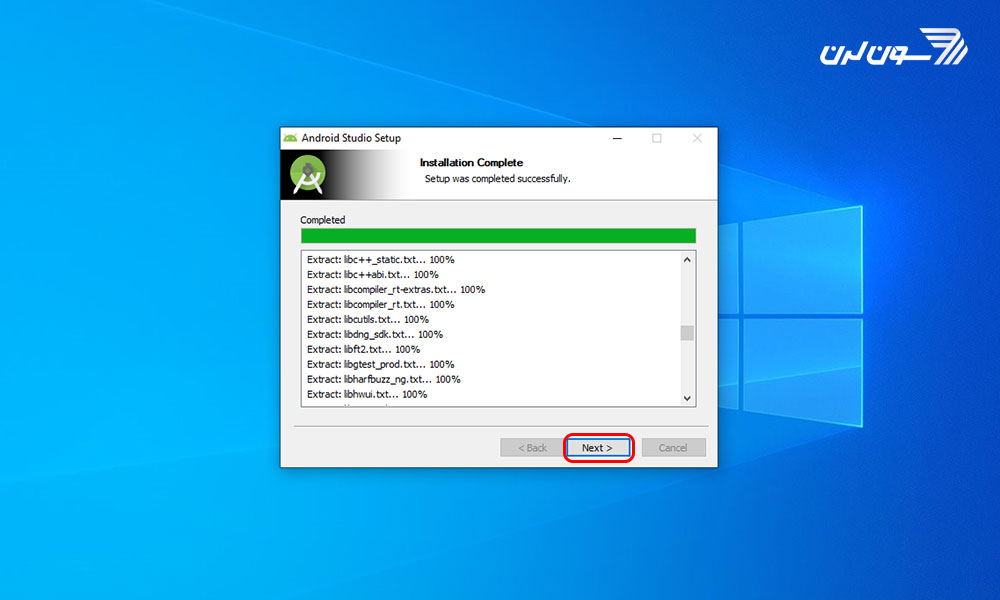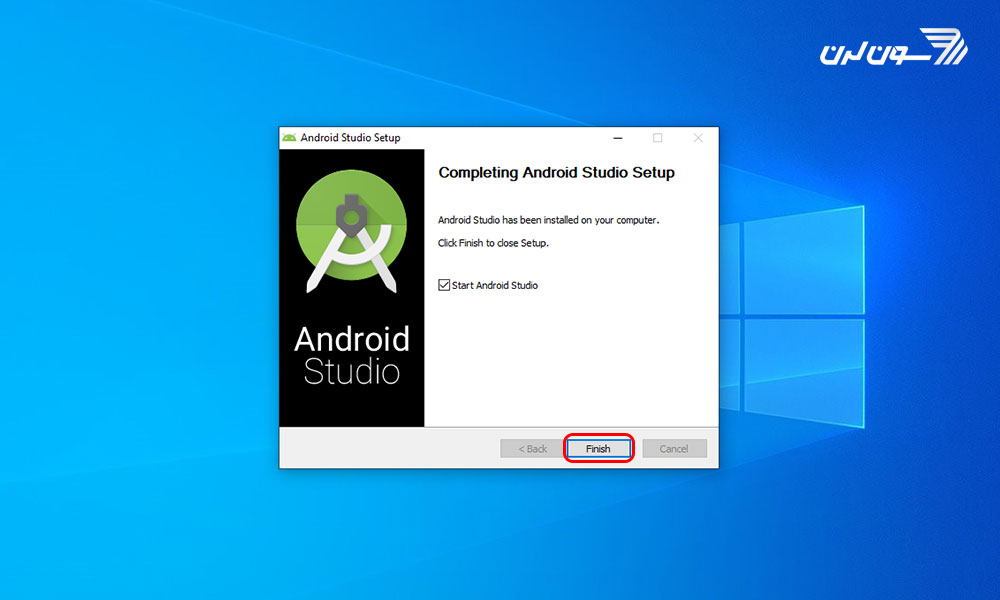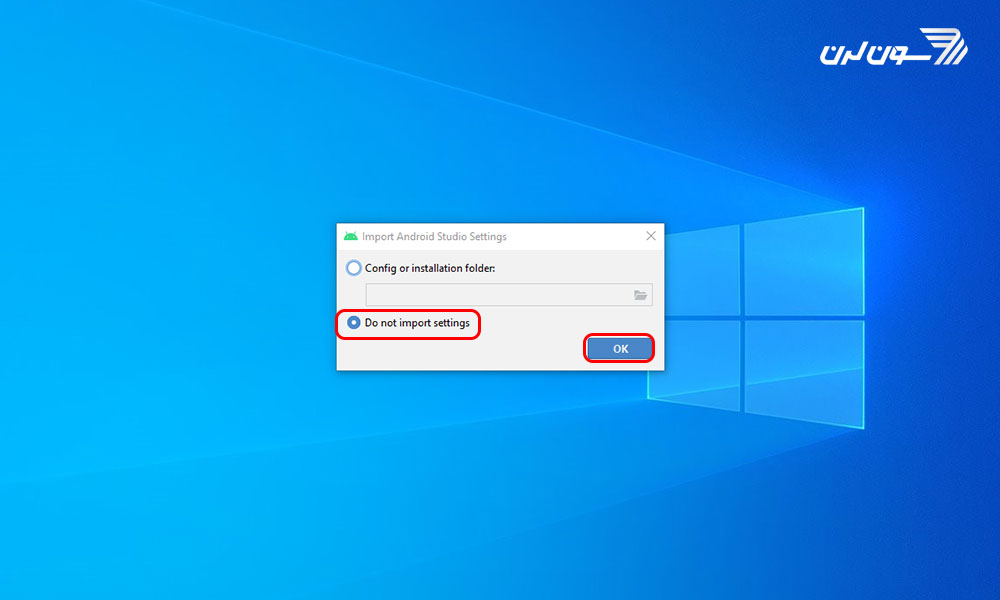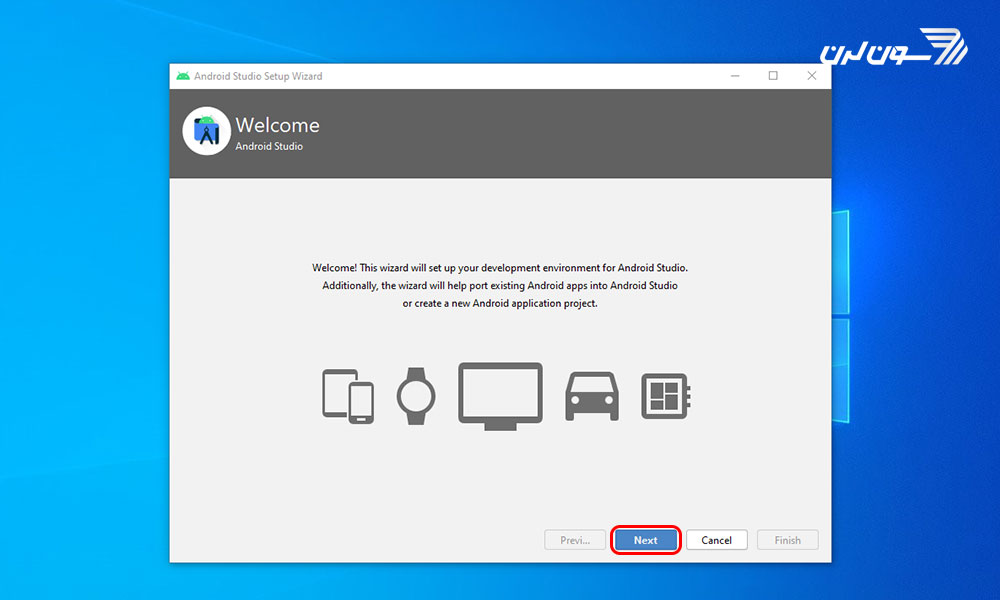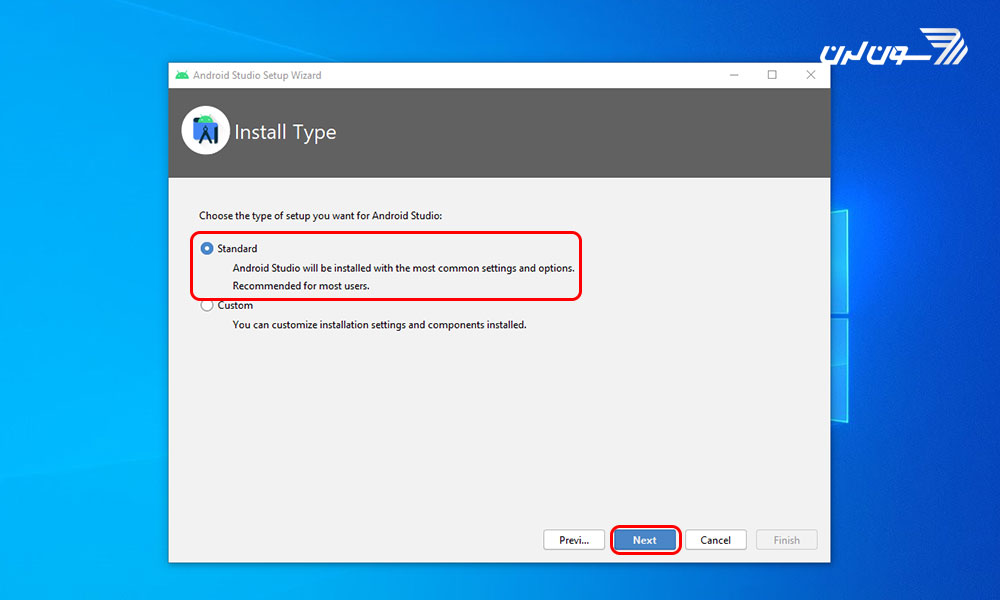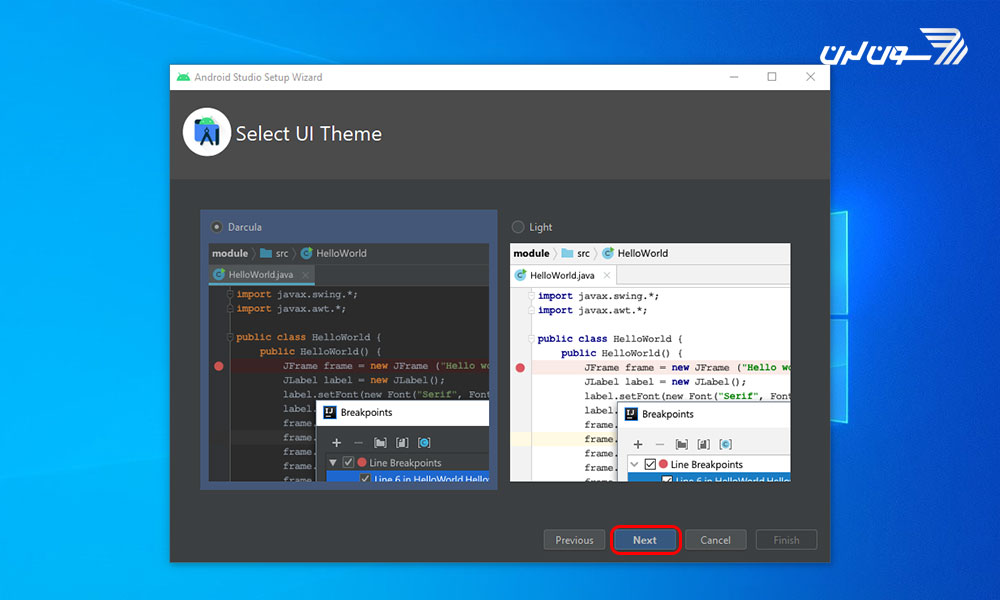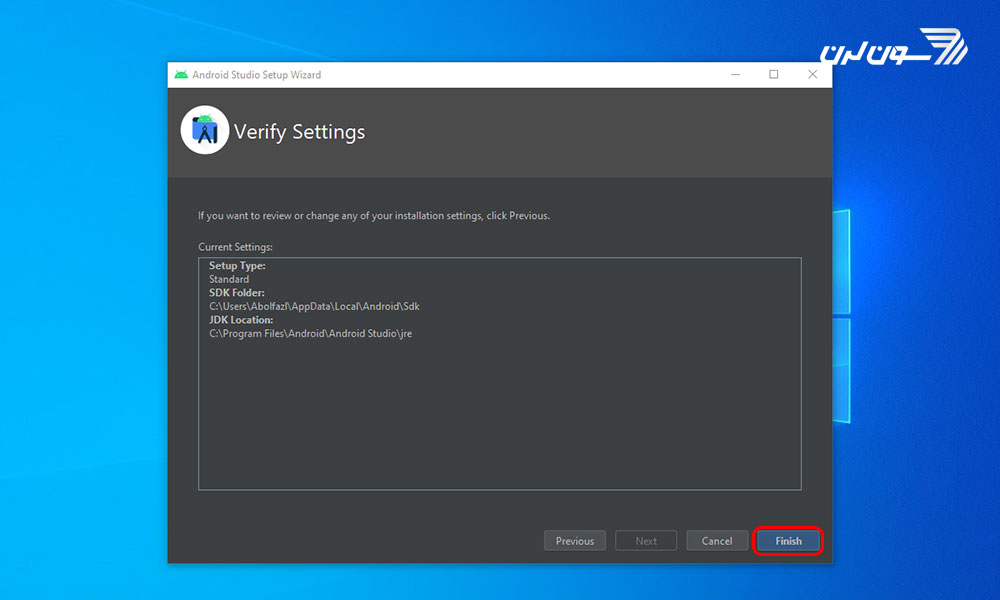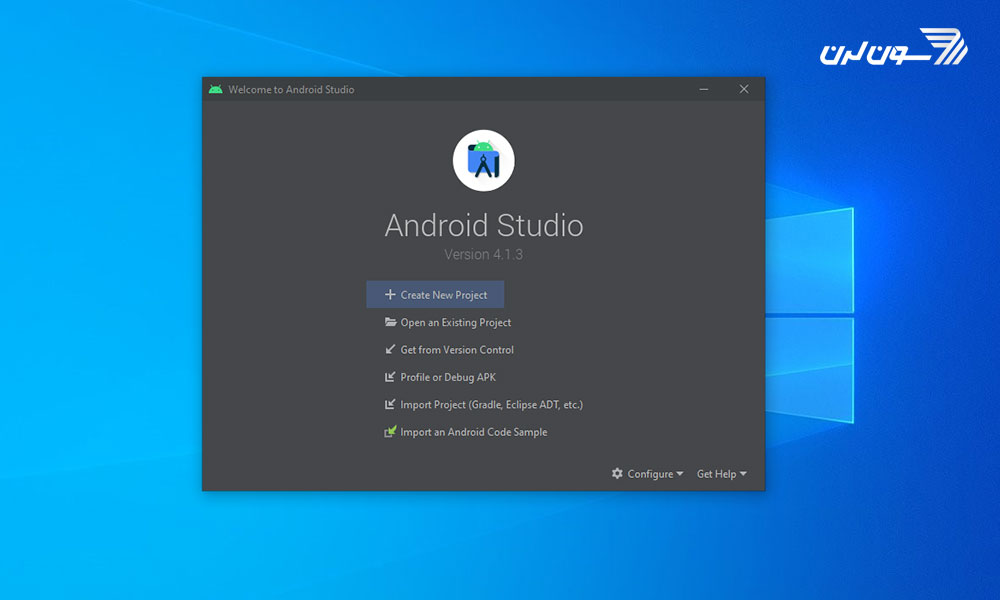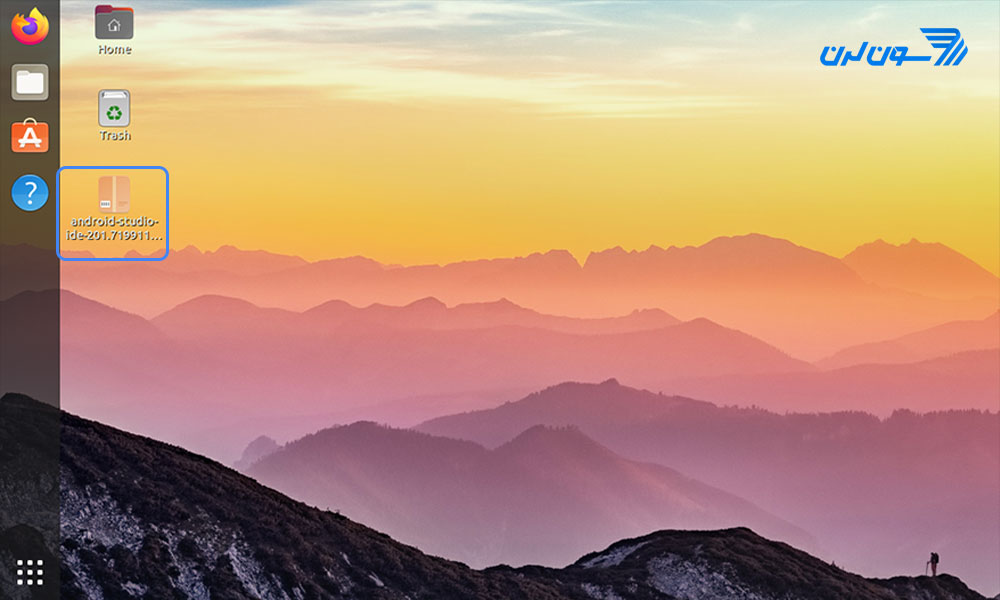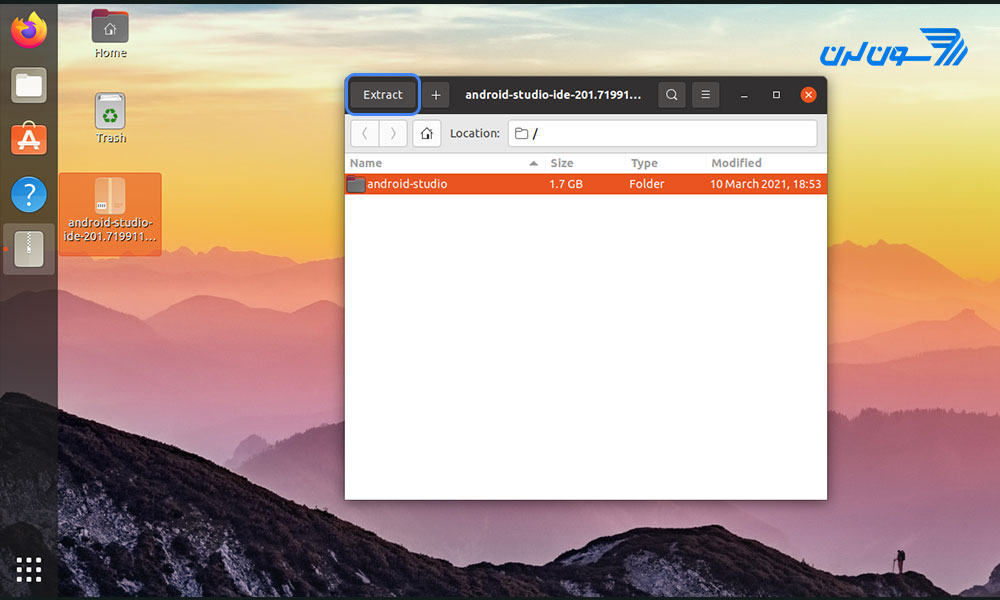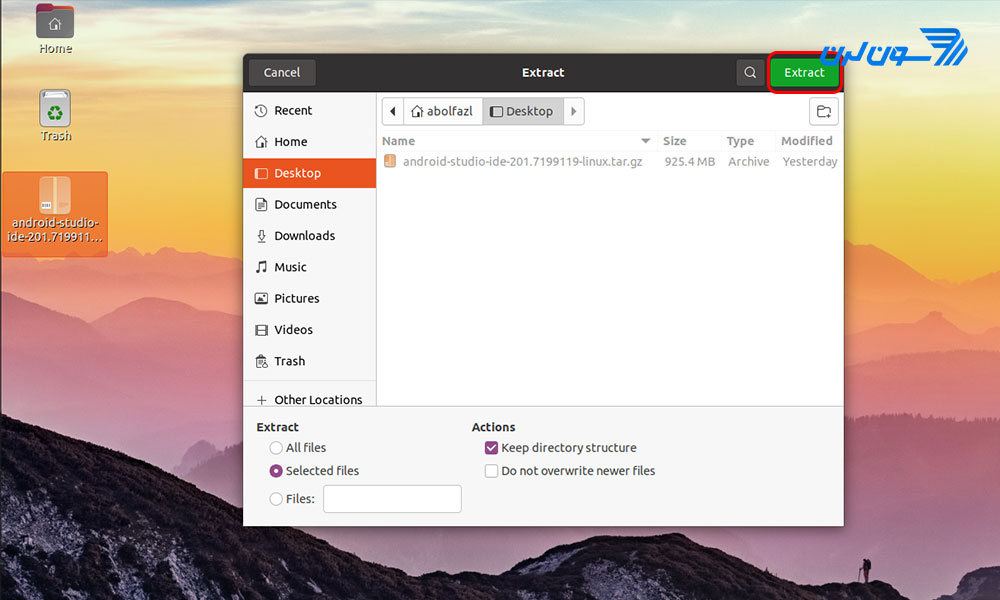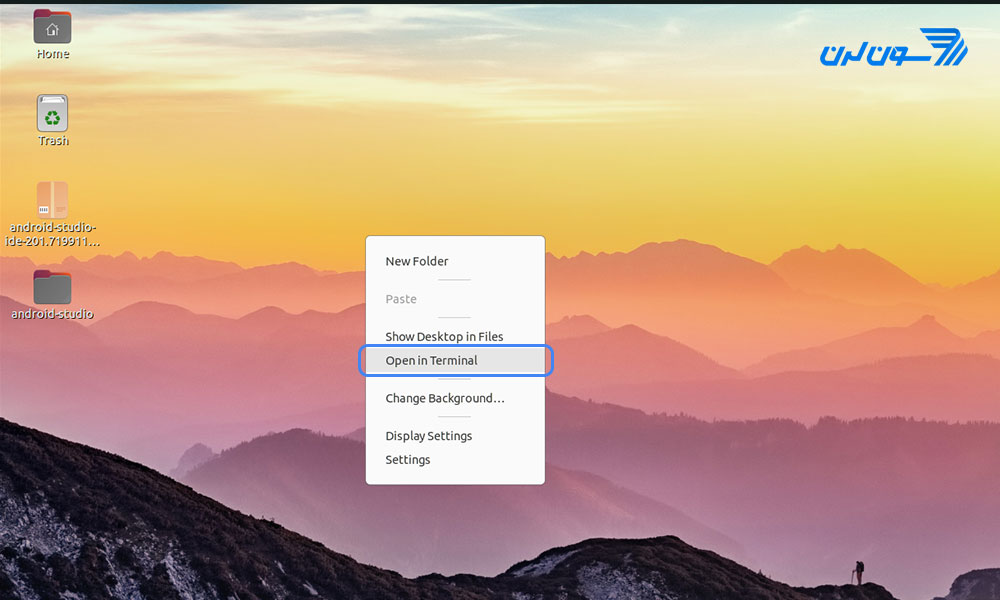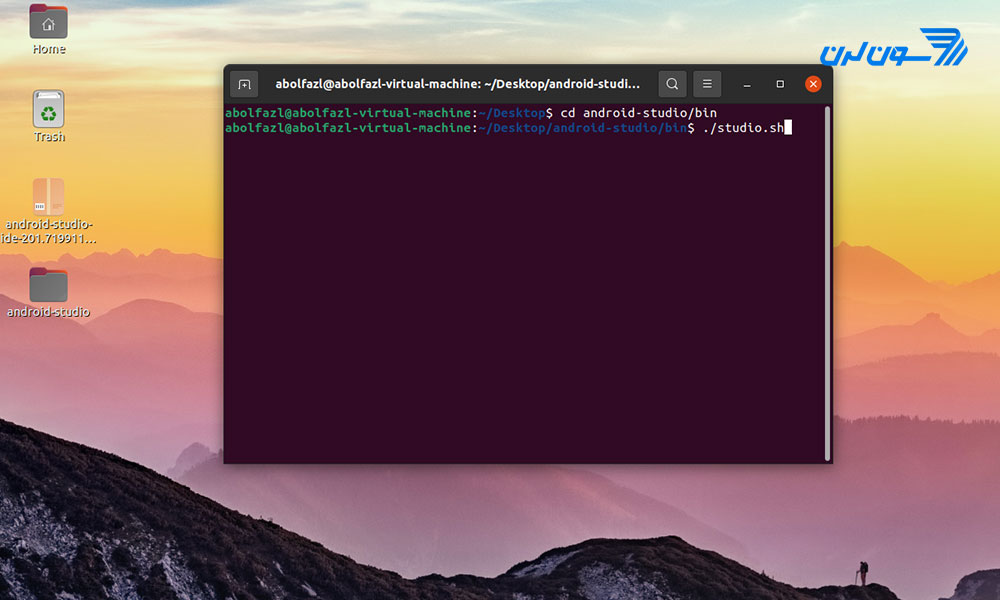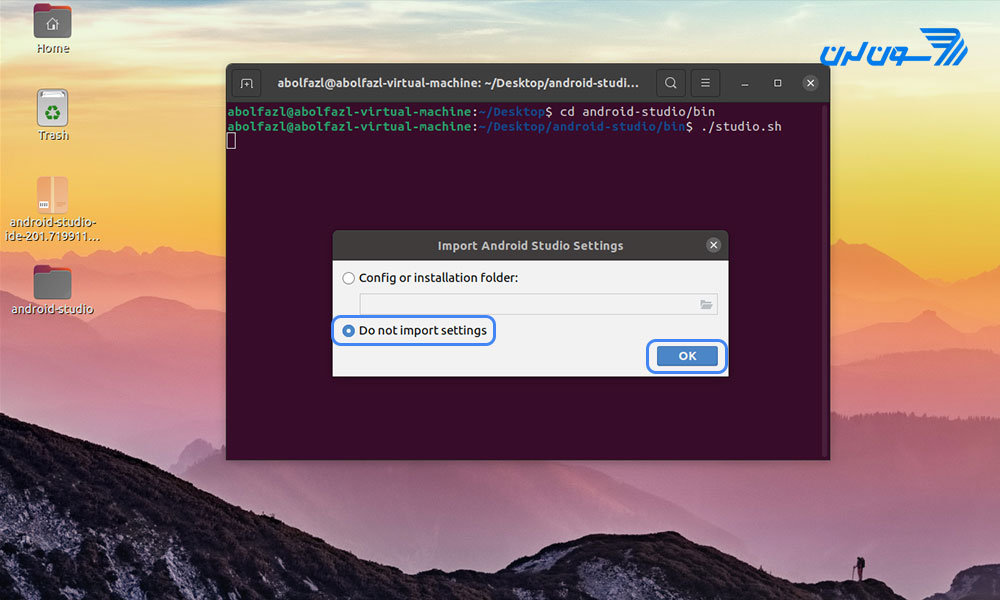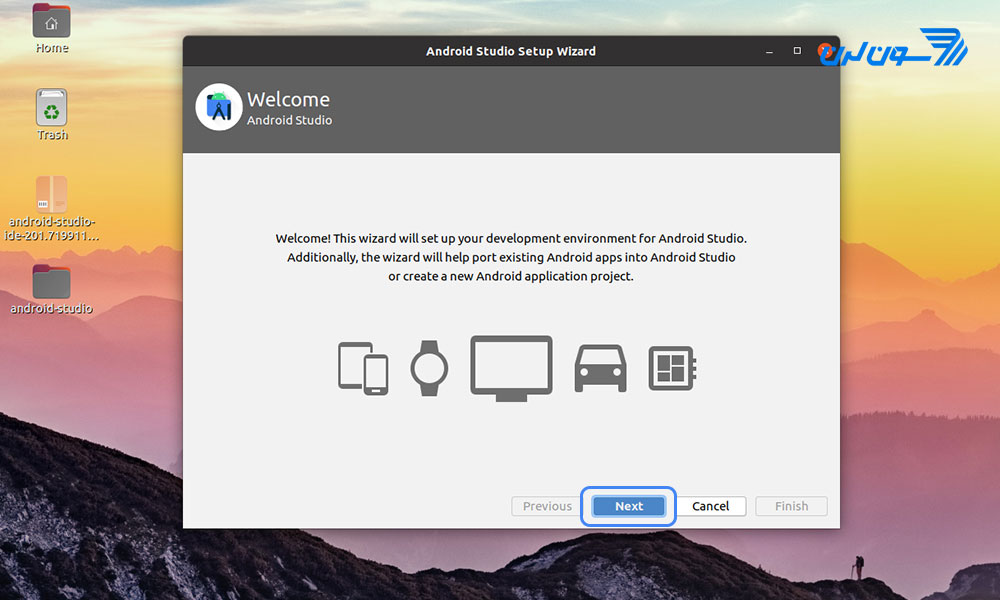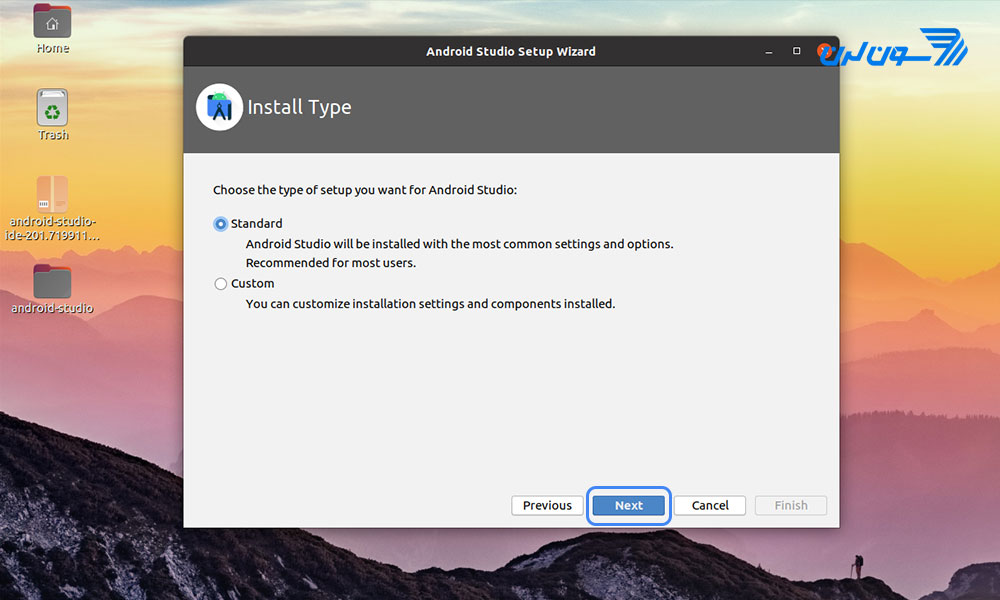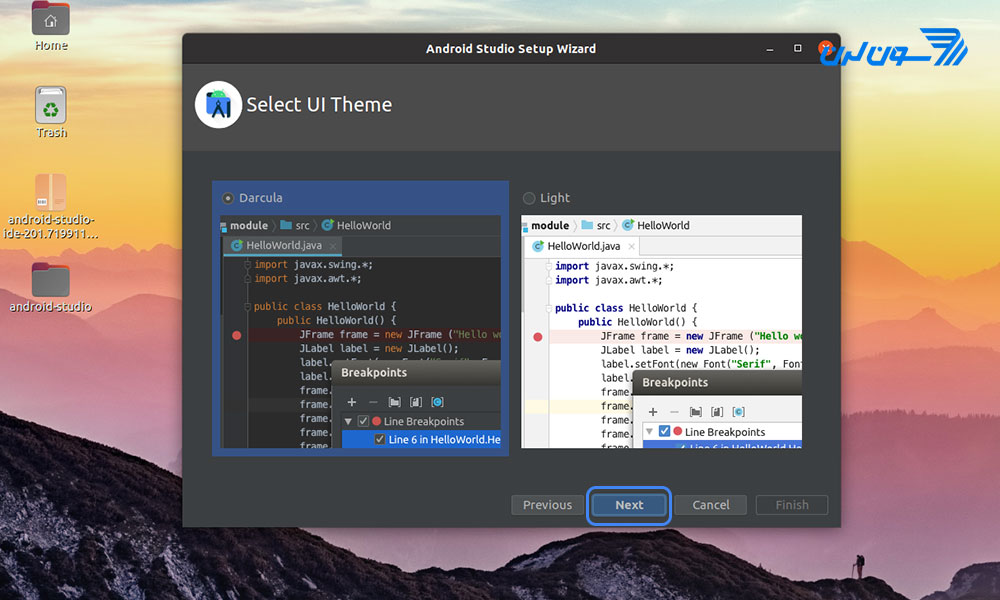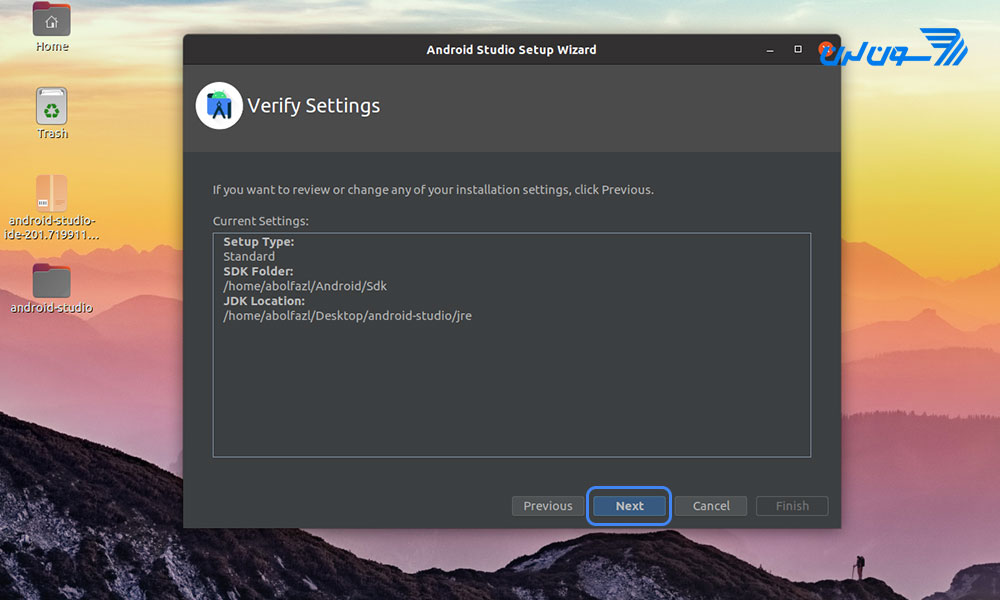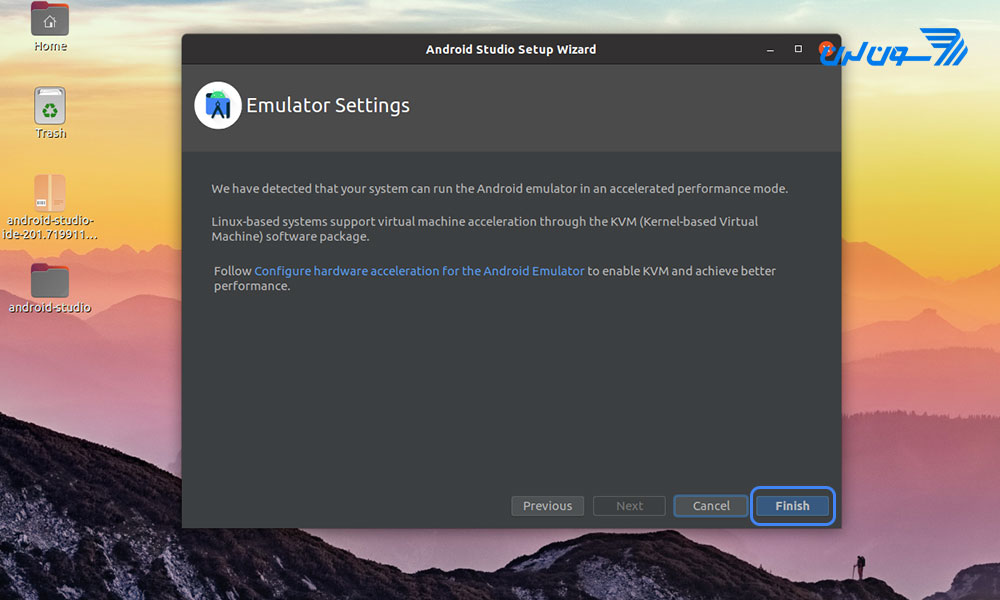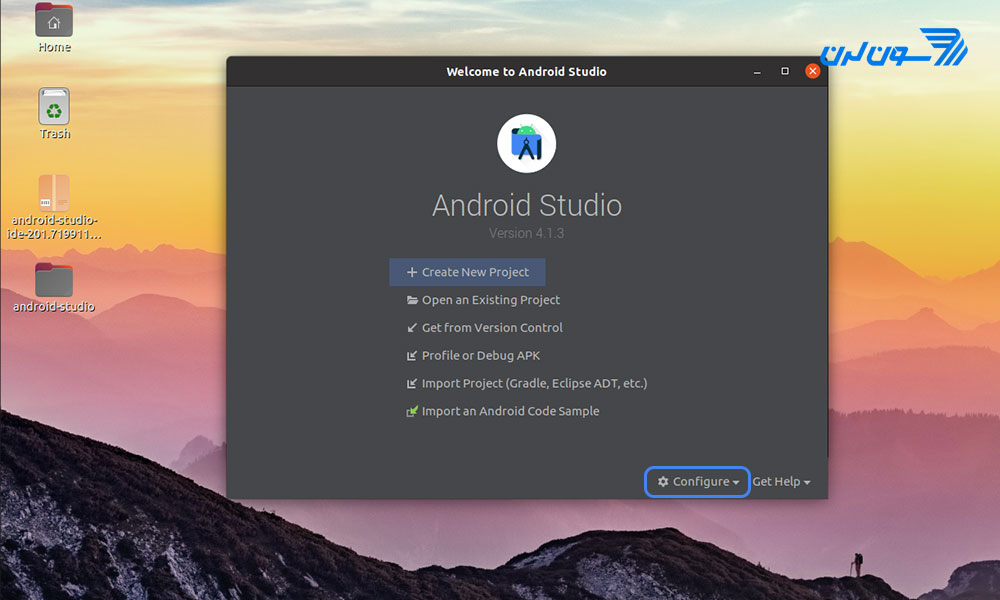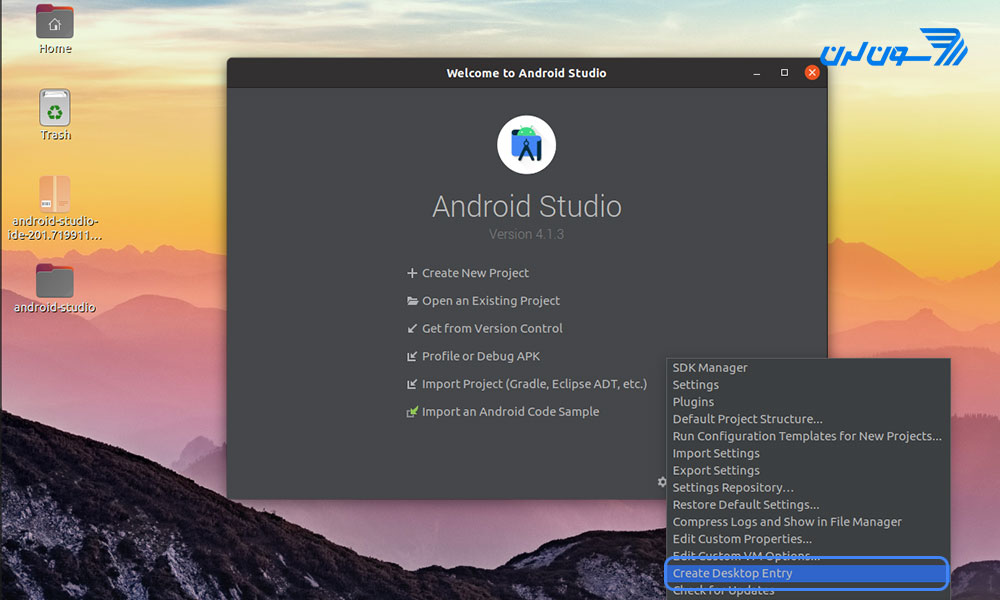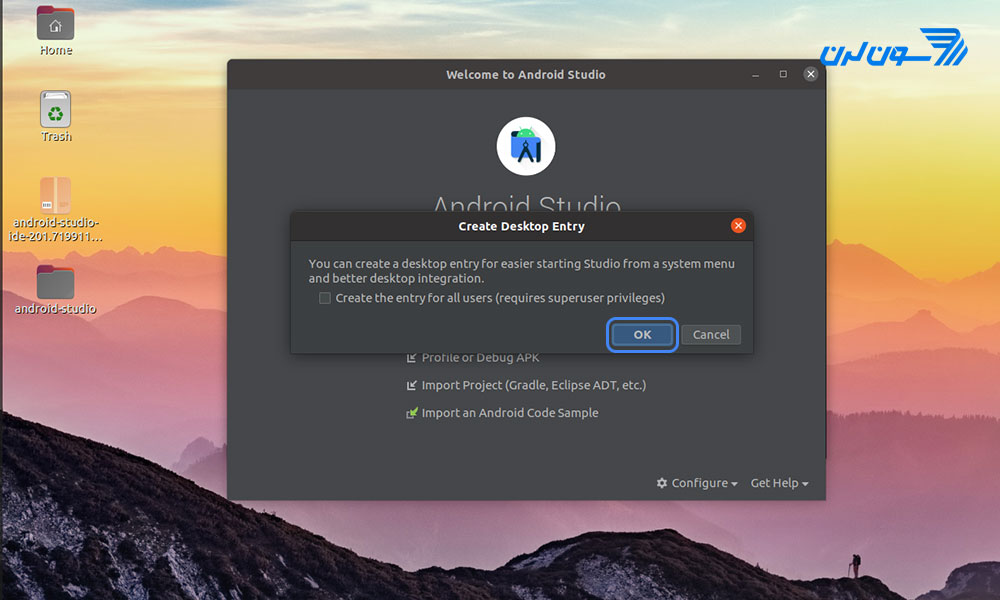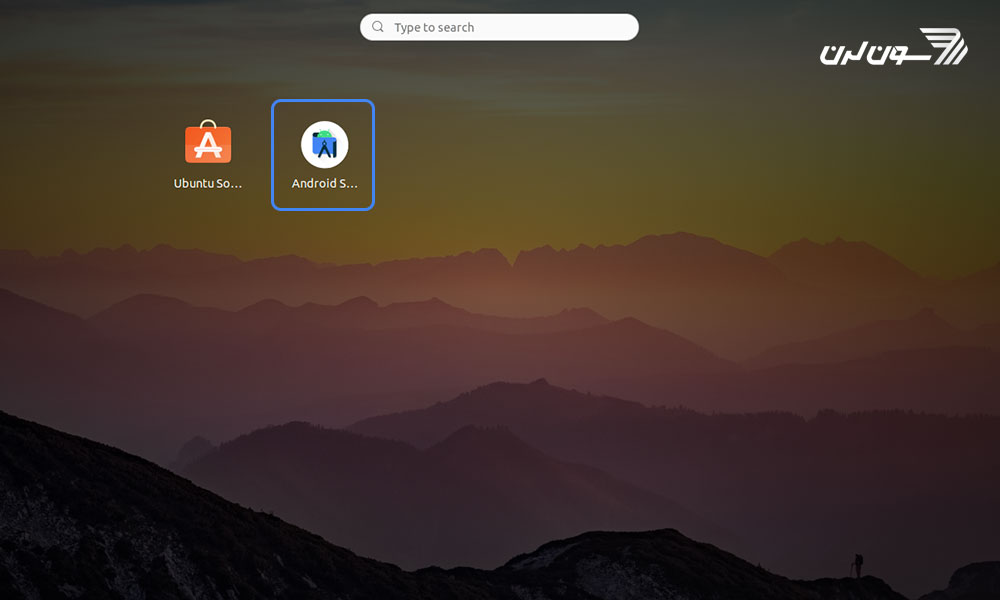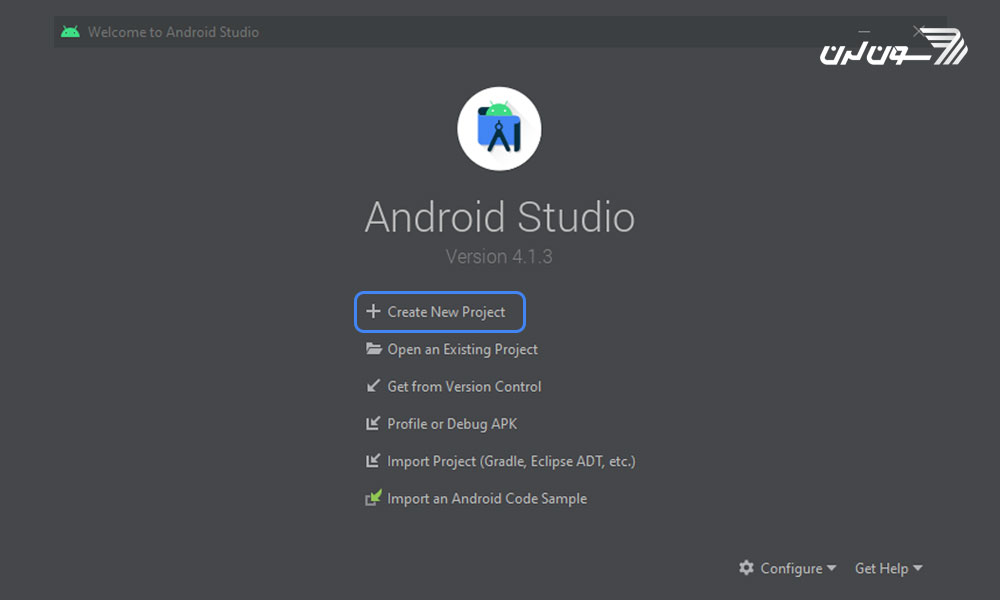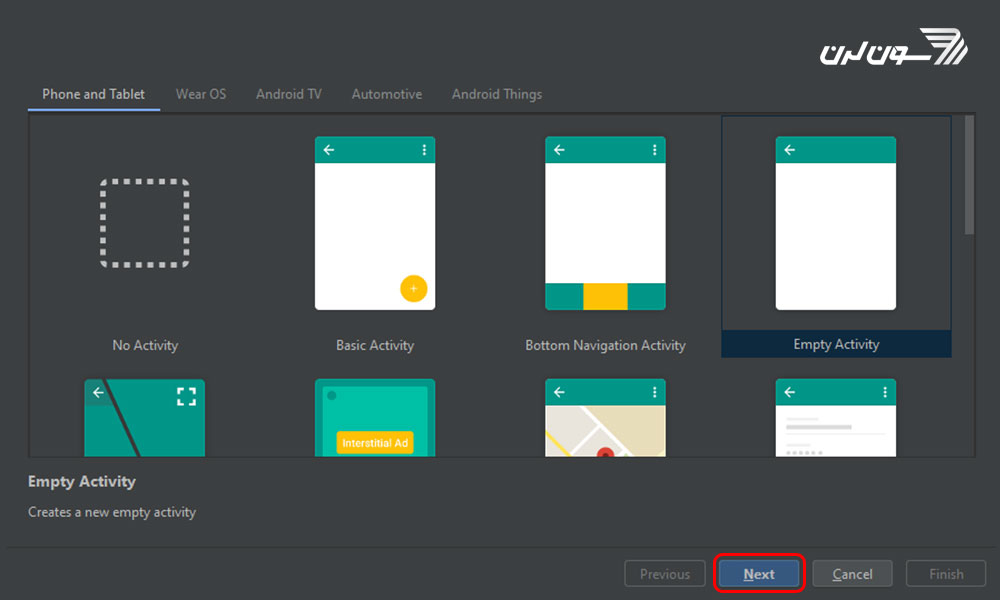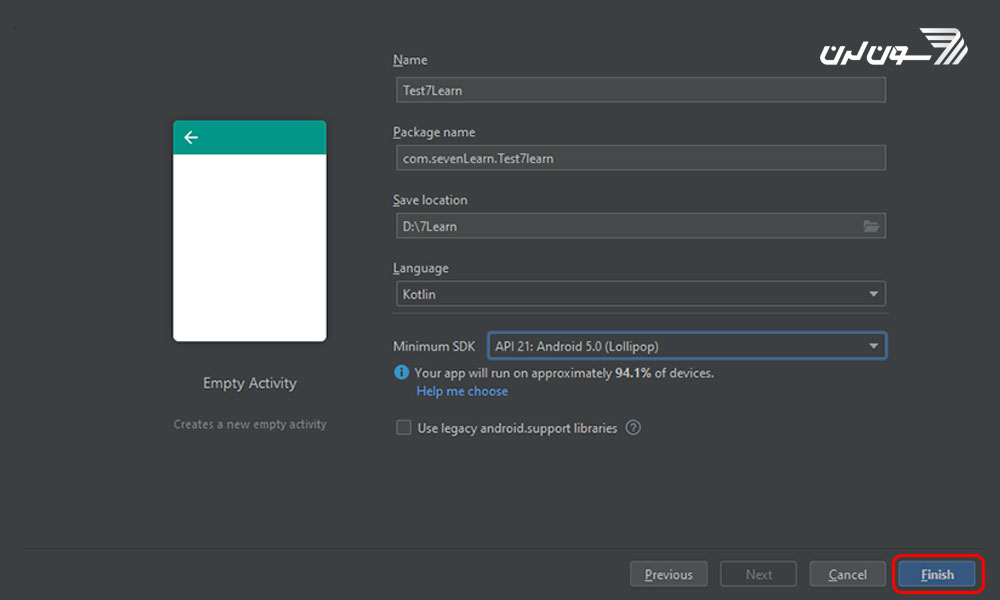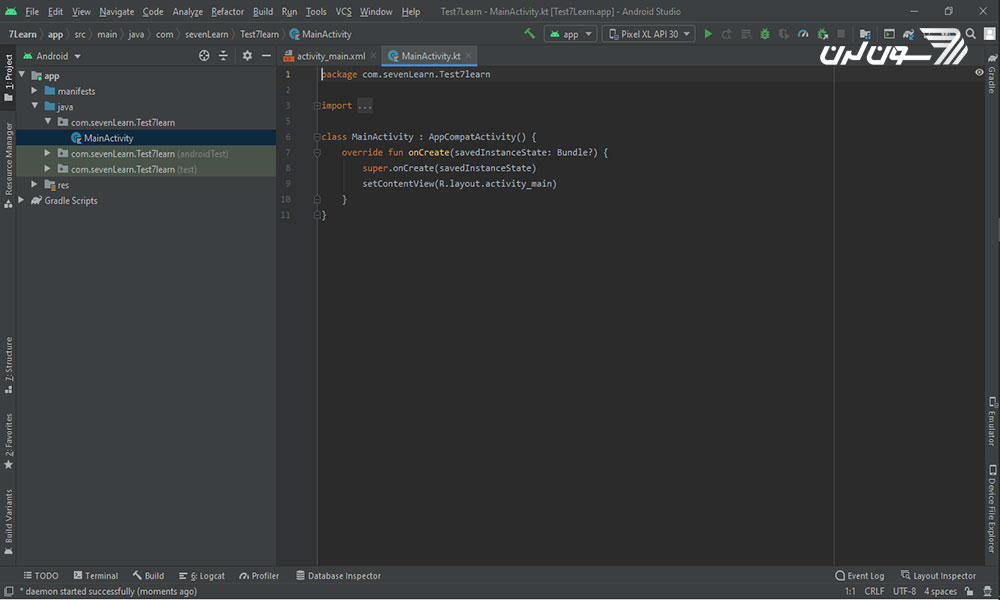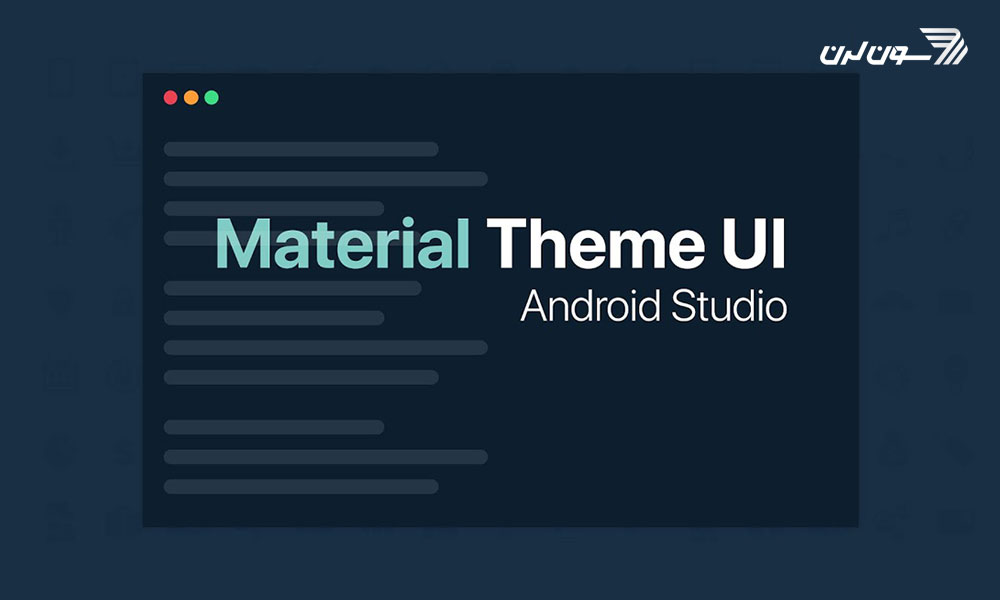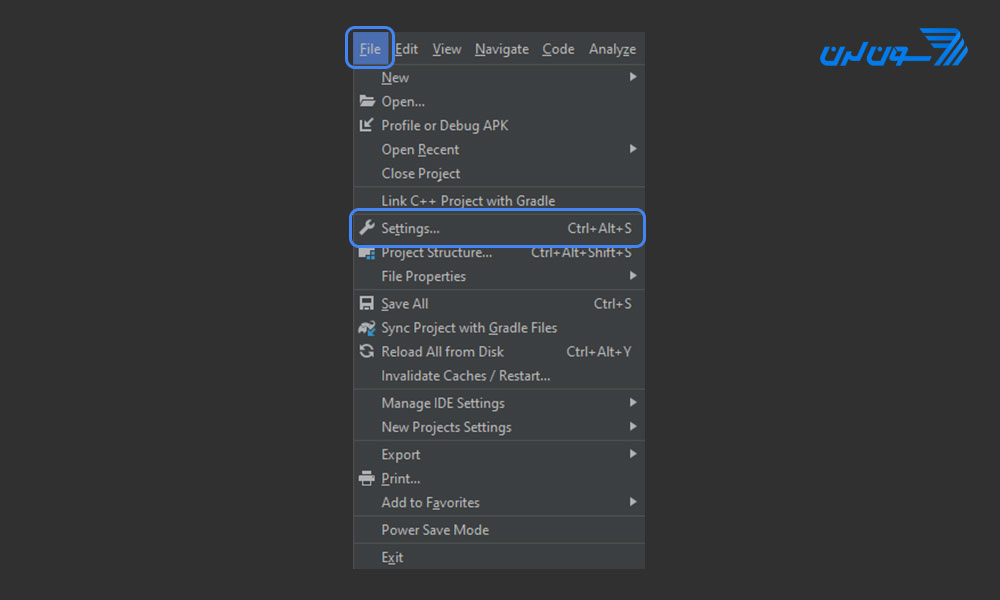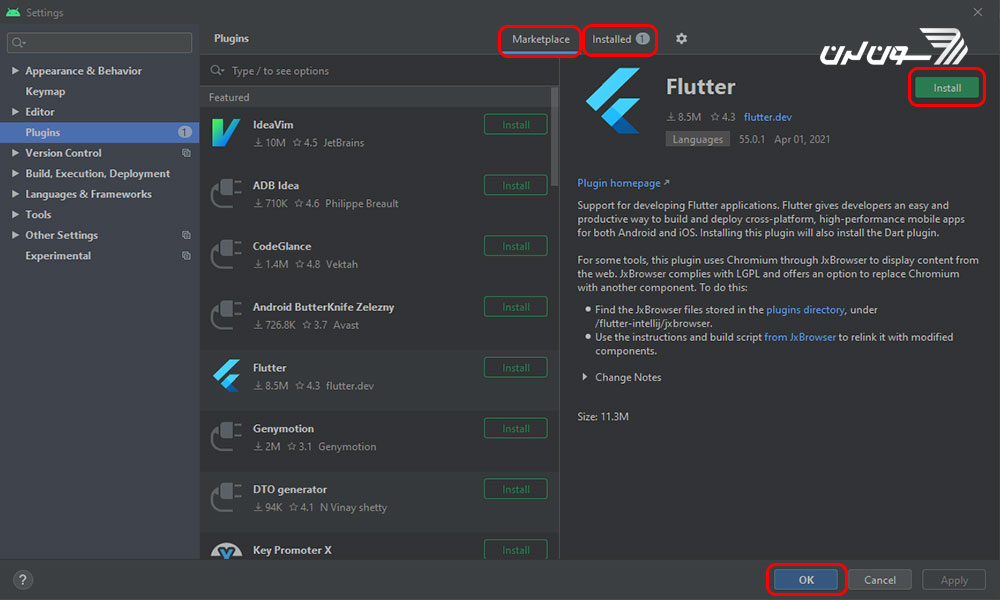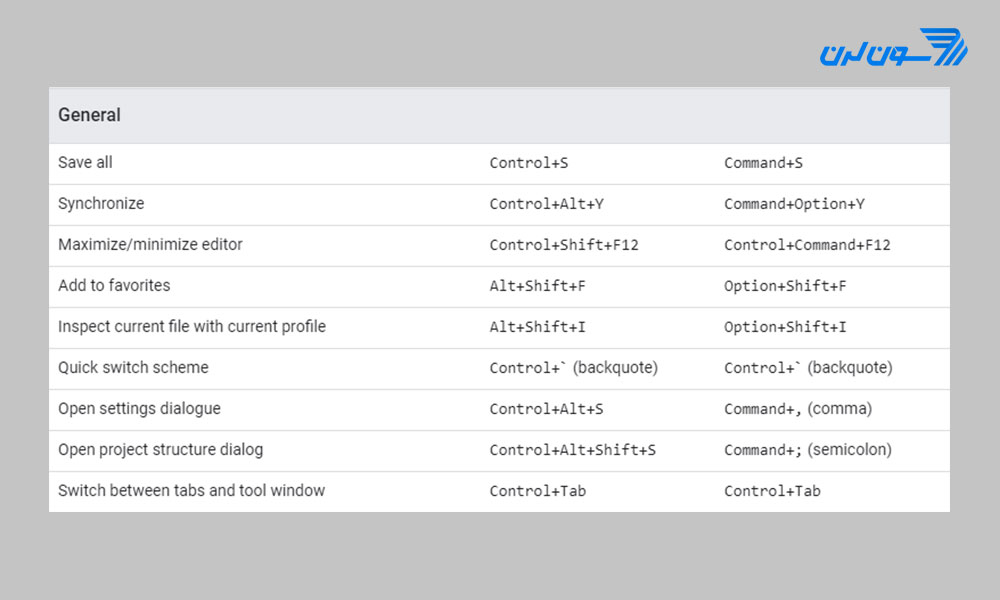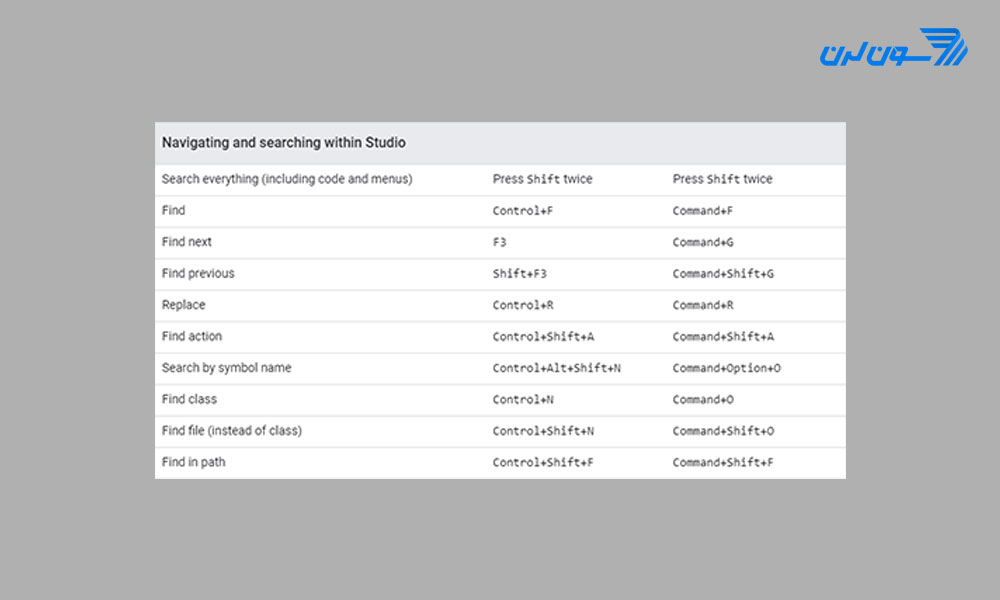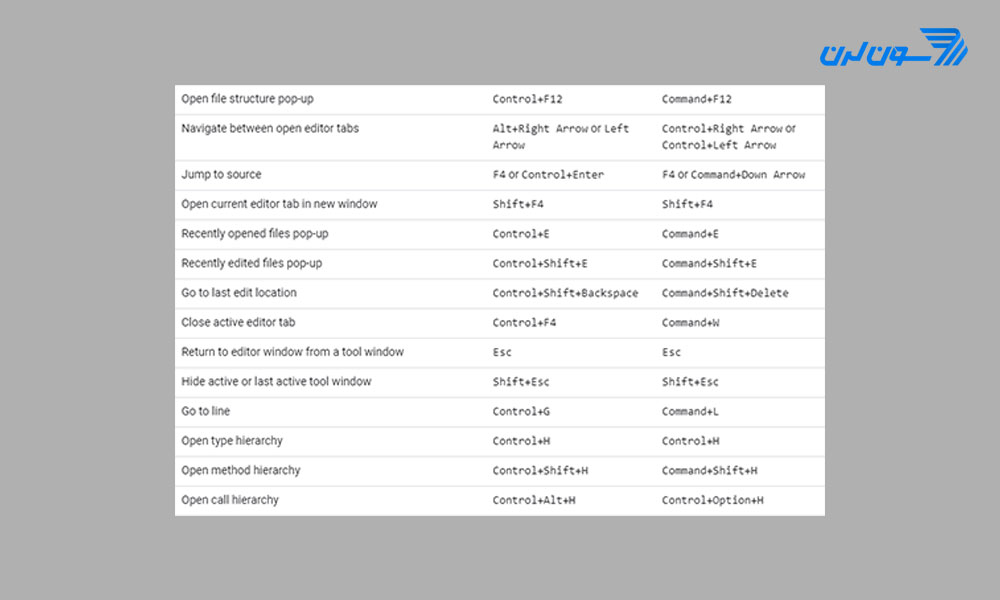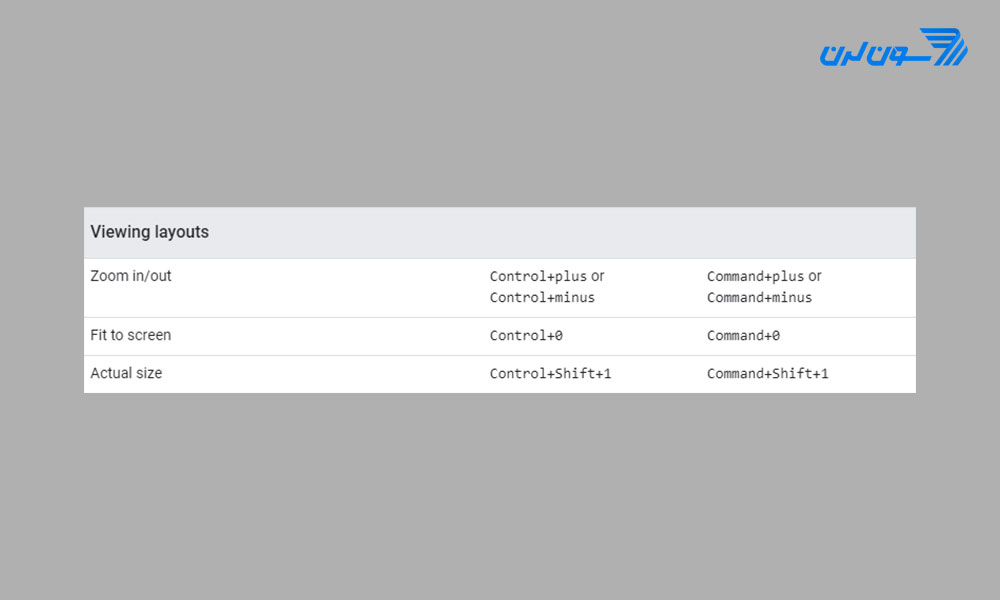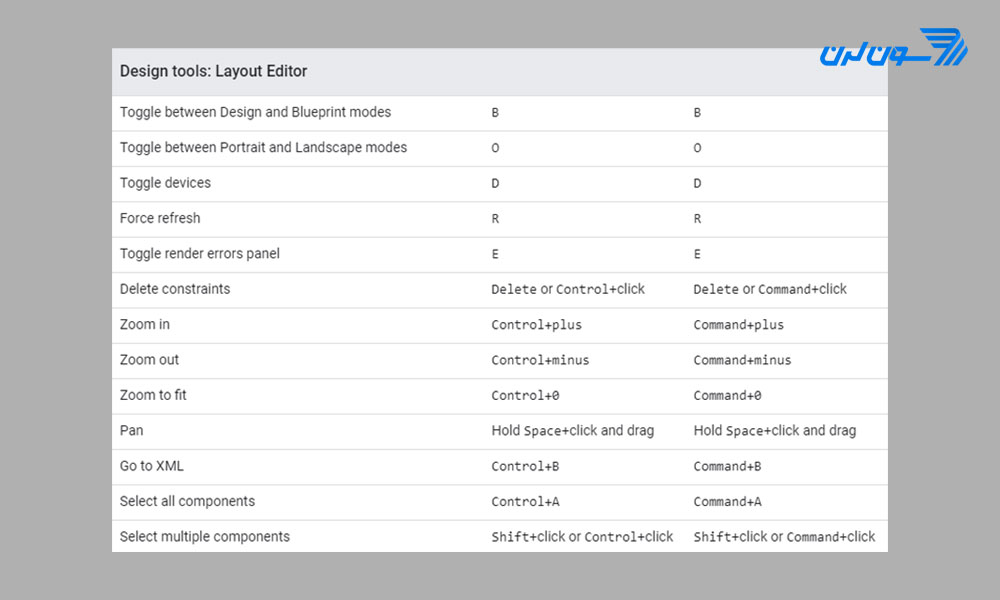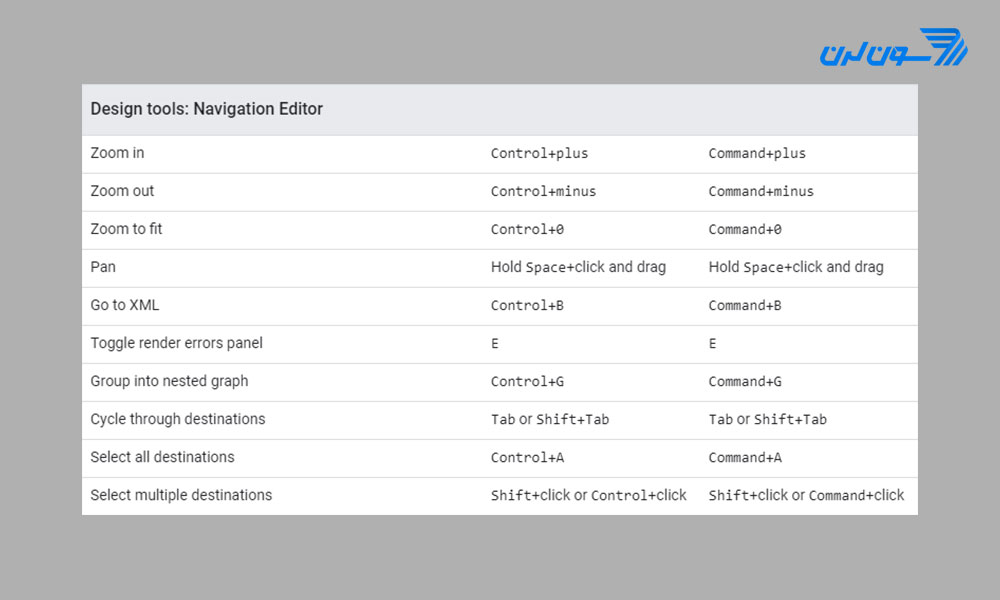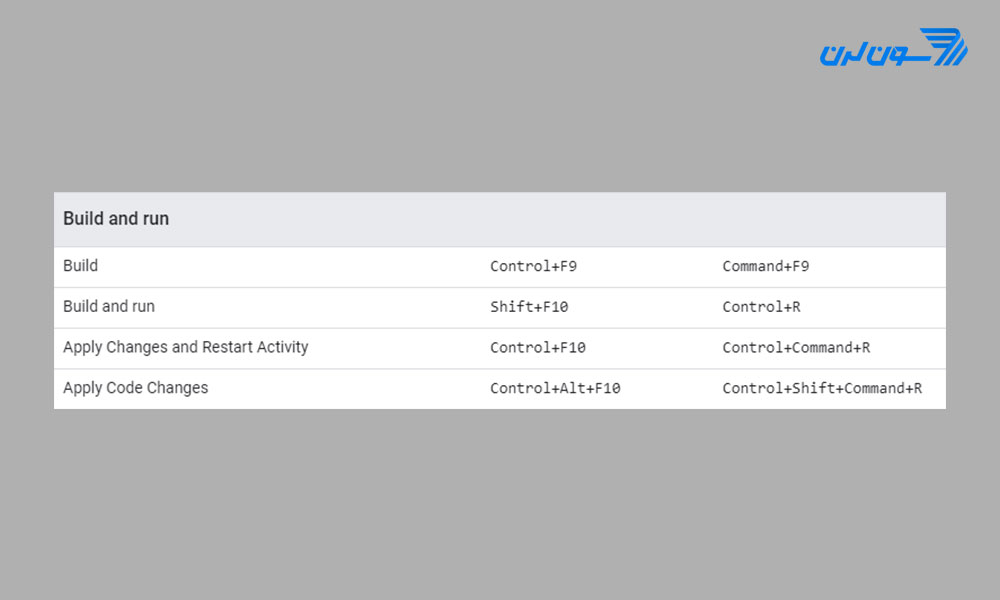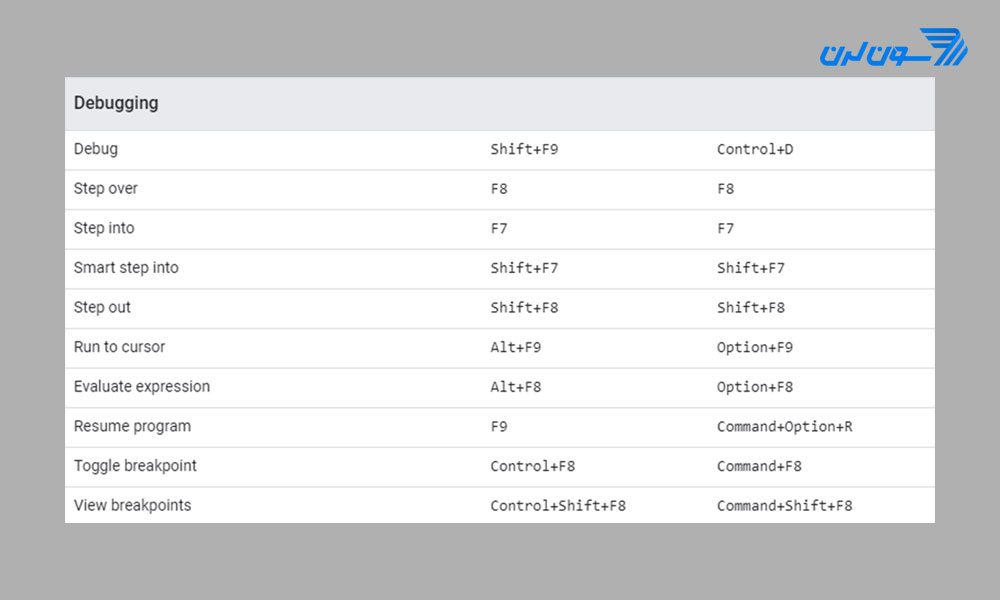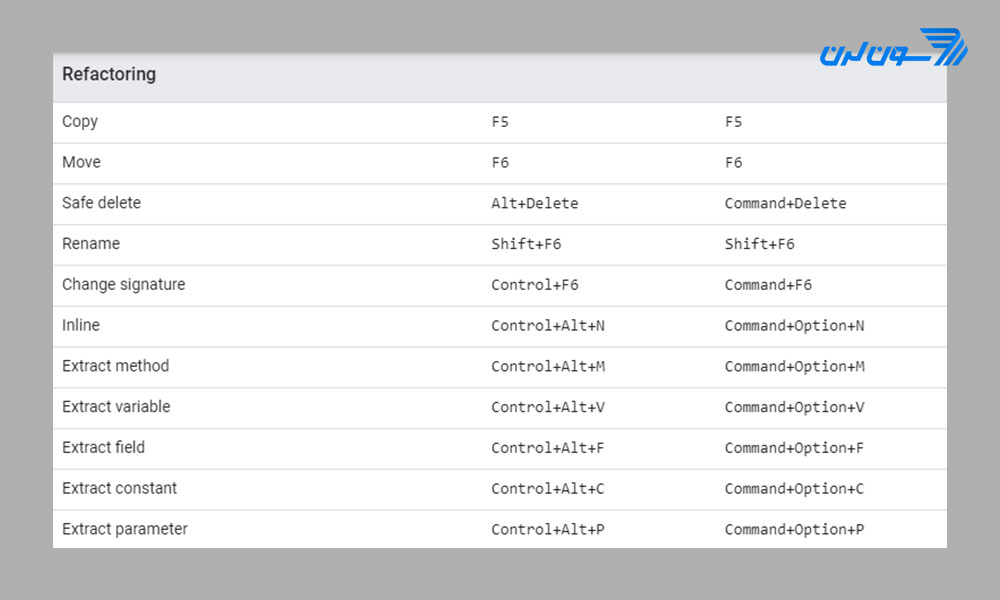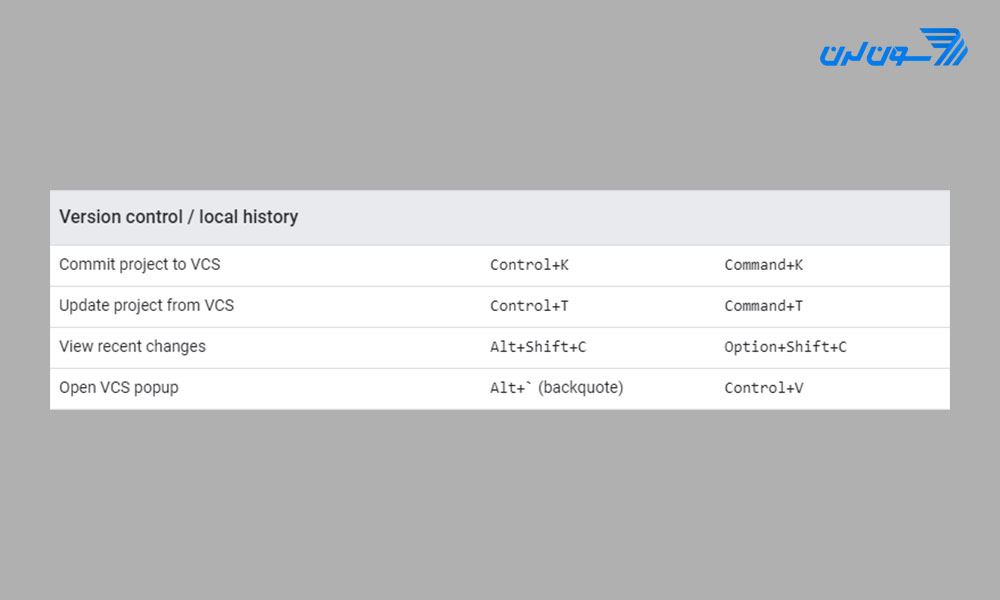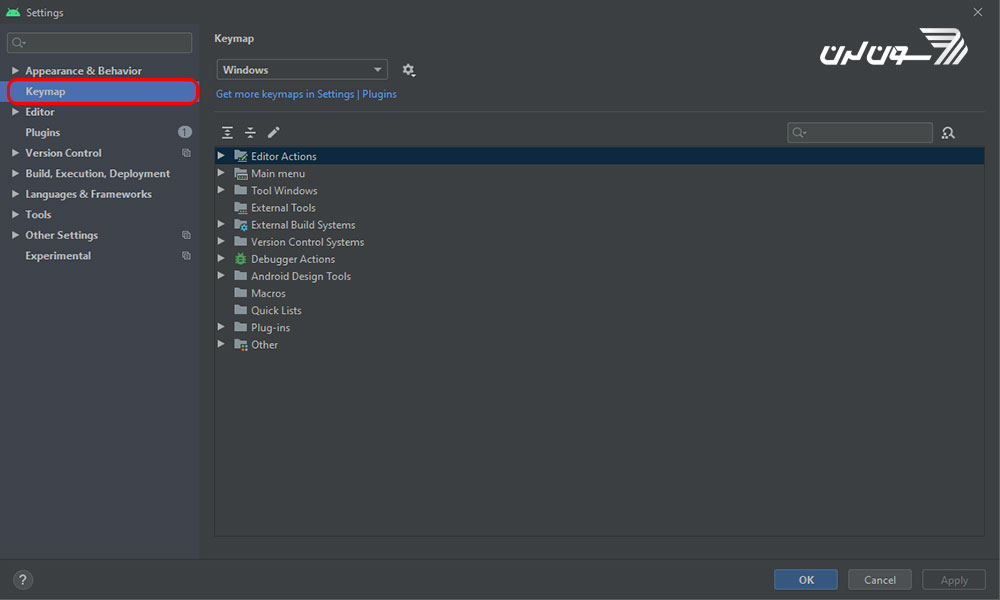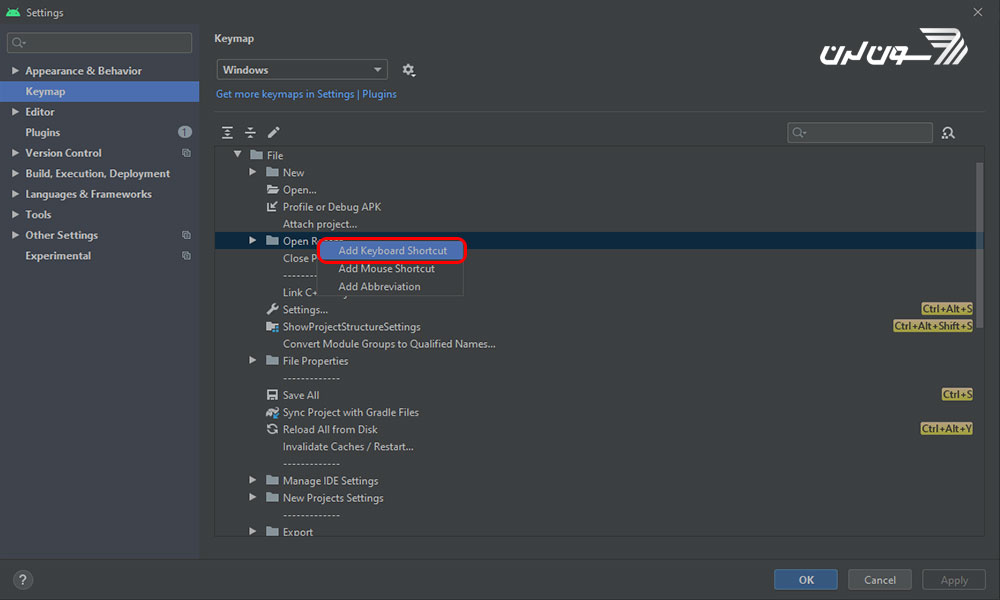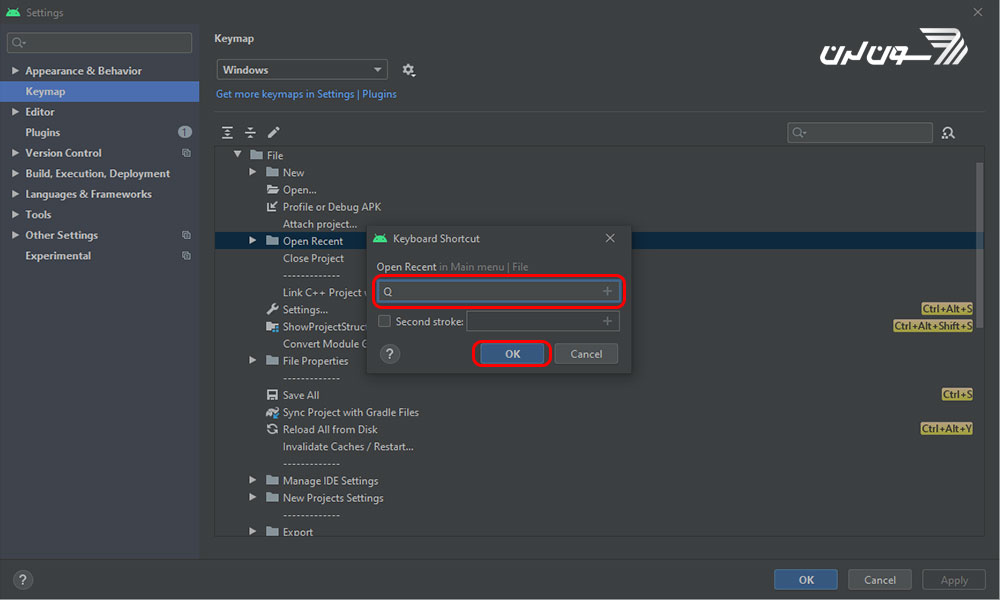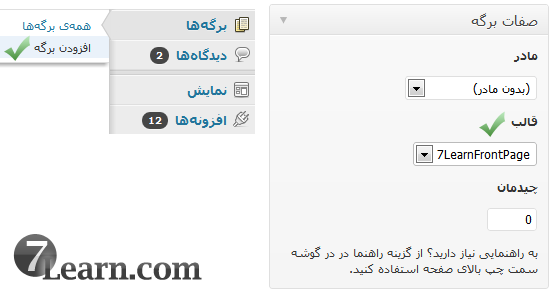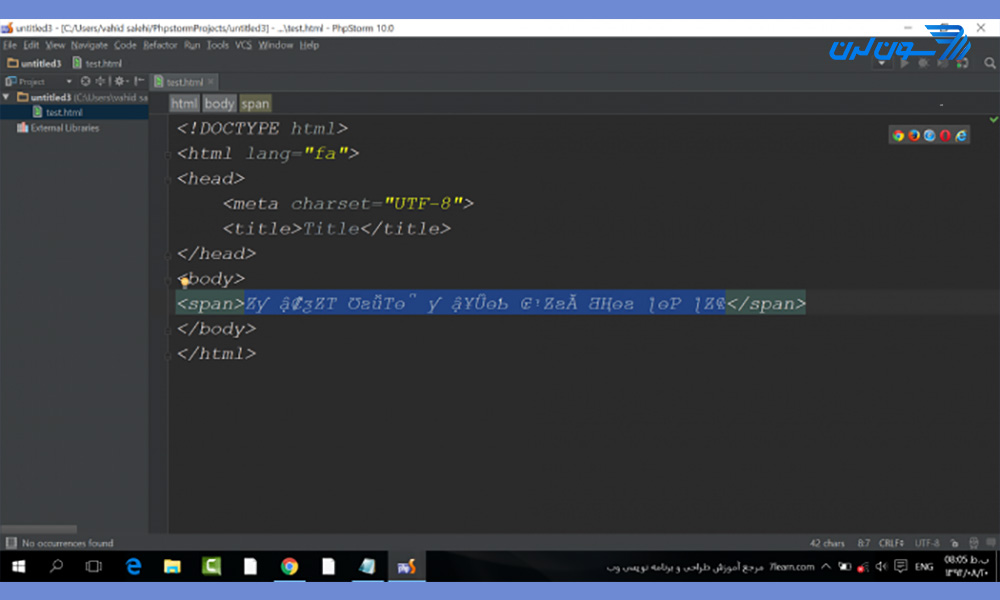۱۵ دیدگاه
{{2*2}}
۲۹ بهمن ۱۴۰۲، ۰۸:۴۴
۰۷ بهمن ۱۴۰۱، ۰۸:۲۸
۲۶ مرداد ۱۴۰۱، ۱۶:۰۴
نازنین کریمی مقدم
۲۹ مرداد ۱۴۰۱، ۰۷:۱۴
۱۱ تیر ۱۴۰۱، ۱۷:۳۹
نازنین کریمی مقدم
۱۲ تیر ۱۴۰۱، ۱۴:۵۶
۰۷ تیر ۱۴۰۱، ۱۵:۵۱
نازنین کریمی مقدم
۰۸ تیر ۱۴۰۱، ۱۶:۰۲
۰۹ تیر ۱۴۰۱، ۱۱:۱۳
نازنین کریمی مقدم
۰۹ تیر ۱۴۰۱، ۲۰:۰۰
۰۶ اسفند ۱۴۰۰، ۱۲:۱۸
نازنین کریمی مقدم
۰۹ اسفند ۱۴۰۰، ۰۹:۵۵
Pejman
۱۷ مهر ۱۴۰۰، ۰۵:۱۶
HAMED
۰۹ تیر ۱۴۰۰، ۱۳:۲۲
نازنین کریمی مقدم
۱۳ تیر ۱۴۰۰، ۲۰:۳۲
دوره الفبای برنامه نویسی با هدف انتخاب زبان برنامه نویسی مناسب برای شما و پاسخگویی به سوالات متداول در شروع یادگیری موقتا رایگان شد: