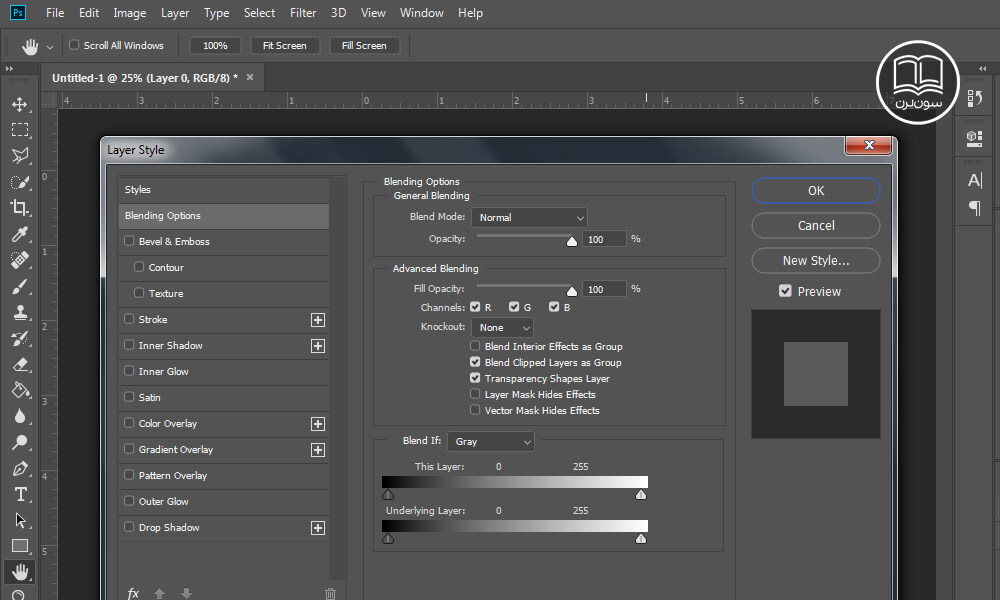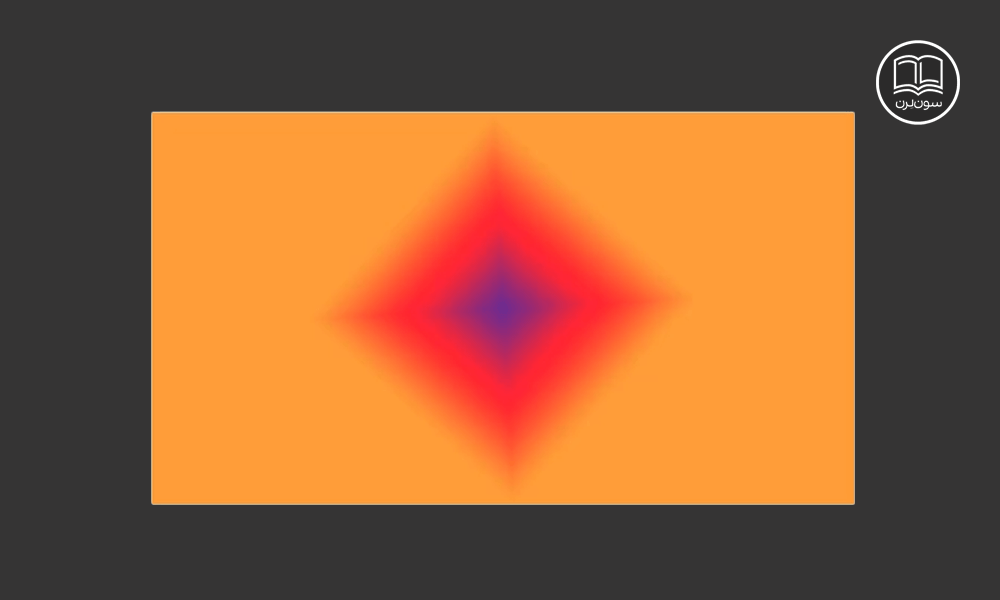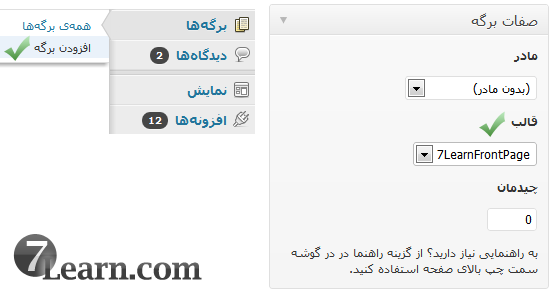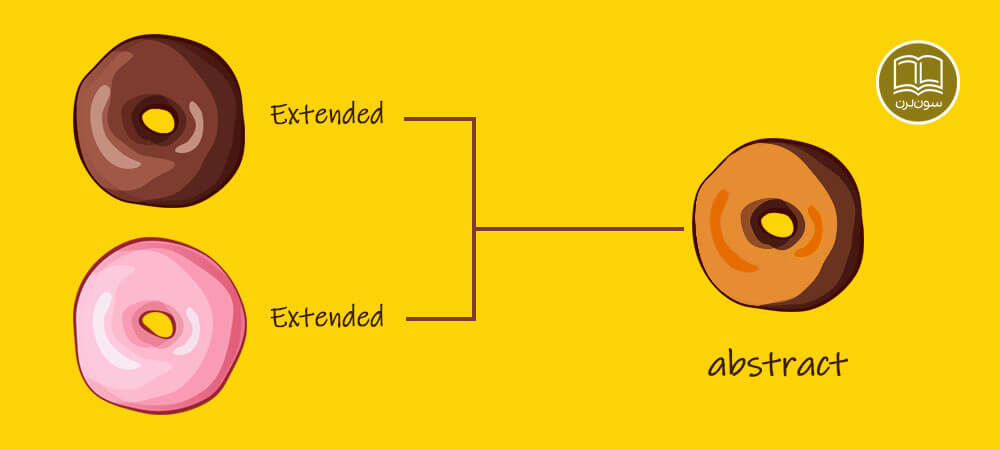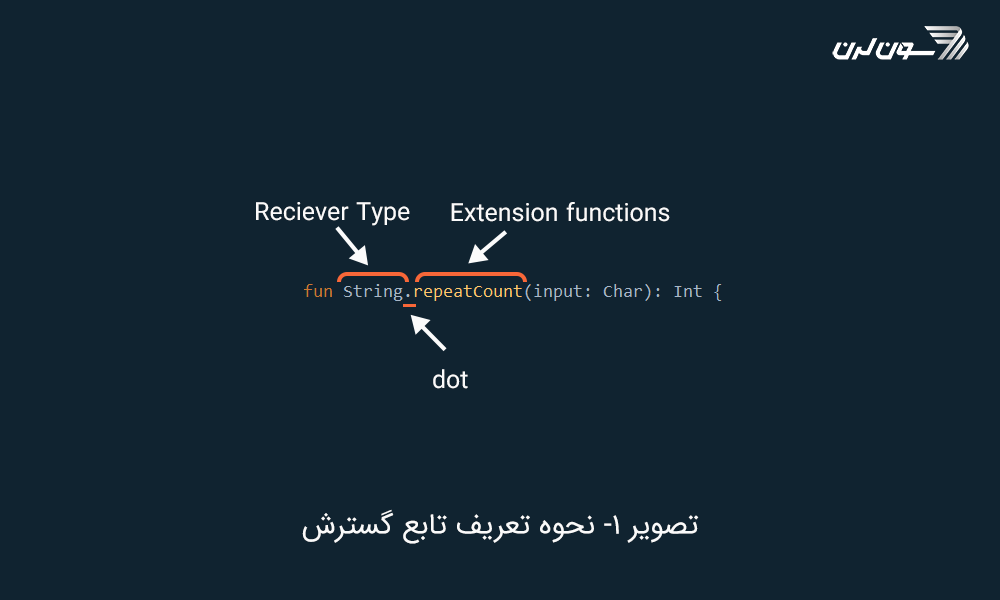۱۵ دیدگاه
نازی
۱۴ خرداد ۱۴۰۰، ۰۹:۵۵
نازنین کریمی مقدم
۱۶ خرداد ۱۴۰۰، ۱۶:۴۶
Flor.javan
۱۲ خرداد ۱۴۰۰، ۰۹:۰۲
نازنین کریمی مقدم
۱۹ خرداد ۱۴۰۰، ۱۰:۵۹
مصطفی ایری
۲۱ دی ۱۳۹۹، ۰۵:۳۵
نازنین کریمی مقدم
۲۱ دی ۱۳۹۹، ۱۱:۴۶
مصطفی ایری
۱۷ دی ۱۳۹۹، ۱۶:۱۵
نازنین کریمی مقدم
۱۷ دی ۱۳۹۹، ۱۶:۲۰
shakiba
۱۱ آبان ۱۳۹۸، ۱۲:۲۲
any
۰۶ مهر ۱۳۹۸، ۱۸:۰۶
shakiba
۱۱ آبان ۱۳۹۸، ۱۲:۲۰
سامان
۳۱ اردیبهشت ۱۳۹۳، ۰۳:۱۵
hamed_z2001
۰۵ بهمن ۱۳۹۲، ۰۹:۲۸
restless
۱۲ مهر ۱۳۹۲، ۰۹:۲۷
رضا ساطع بیدگلی
۱۲ مهر ۱۳۹۲، ۱۱:۳۷
دوره الفبای برنامه نویسی با هدف انتخاب زبان برنامه نویسی مناسب برای شما و پاسخگویی به سوالات متداول در شروع یادگیری موقتا رایگان شد:
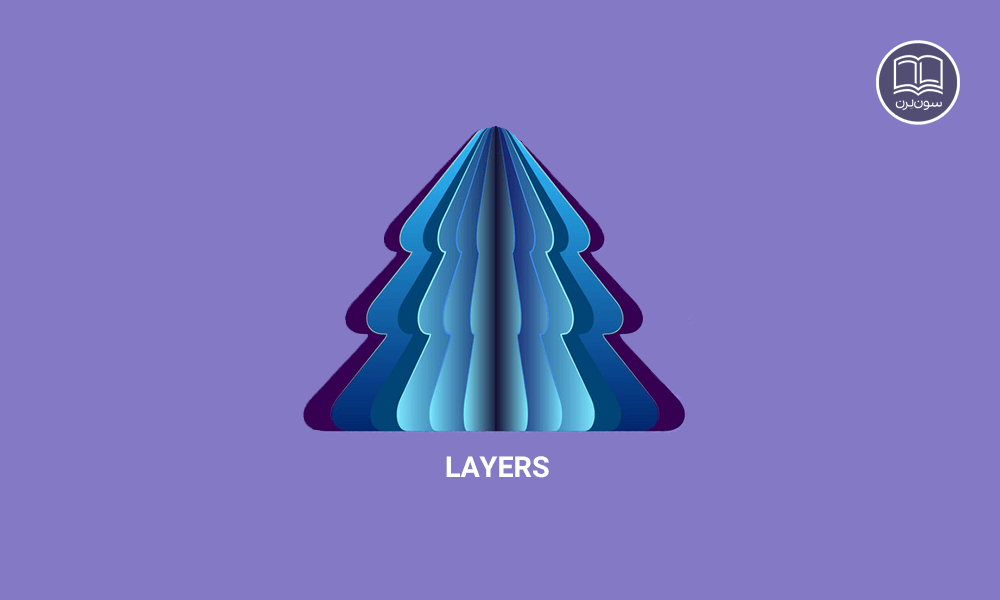
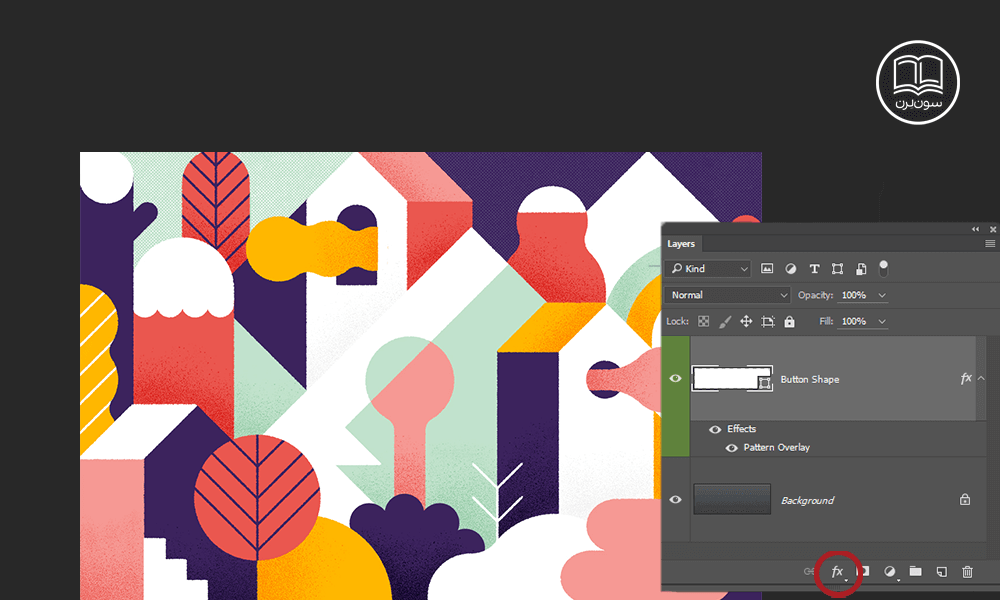 یکی از مهمترین امکاناتی که فتوشاپ برای کار با لایهها و ایجاد تغییر در آنها به ما میدهد، کادر Layer Style است که سبکها (Style) و جلوه هایی (Effect) برای بهتر کردن طراحی لایهها دارد. تقریبا هر طراح حرفه ای میداند که به کمک layer style، میتوان کارهایی مانند ایجاد جلوههای نوری، سایه انداختن، کادر بندی در فتوشاپ و غیره را بر روی هر عنصر از طراحی (متن یا تصویر) انجام داد. گزینه layer style در فتوشاپ در قسمت پایینی کادر لایهها قرار دارد و دکمه میانبر این ابزار، دکمه fx در فتوشاپ است. این گزینه دست طراحان را در تغییرات تصاویر باز گذاشته و به کار سرعت میبخشد و ما نیز در این مطلب، به آموزش کادر Layer Style فتوشاپ به صورت ویدئویی میپردازیم.
یکی از مهمترین امکاناتی که فتوشاپ برای کار با لایهها و ایجاد تغییر در آنها به ما میدهد، کادر Layer Style است که سبکها (Style) و جلوه هایی (Effect) برای بهتر کردن طراحی لایهها دارد. تقریبا هر طراح حرفه ای میداند که به کمک layer style، میتوان کارهایی مانند ایجاد جلوههای نوری، سایه انداختن، کادر بندی در فتوشاپ و غیره را بر روی هر عنصر از طراحی (متن یا تصویر) انجام داد. گزینه layer style در فتوشاپ در قسمت پایینی کادر لایهها قرار دارد و دکمه میانبر این ابزار، دکمه fx در فتوشاپ است. این گزینه دست طراحان را در تغییرات تصاویر باز گذاشته و به کار سرعت میبخشد و ما نیز در این مطلب، به آموزش کادر Layer Style فتوشاپ به صورت ویدئویی میپردازیم.