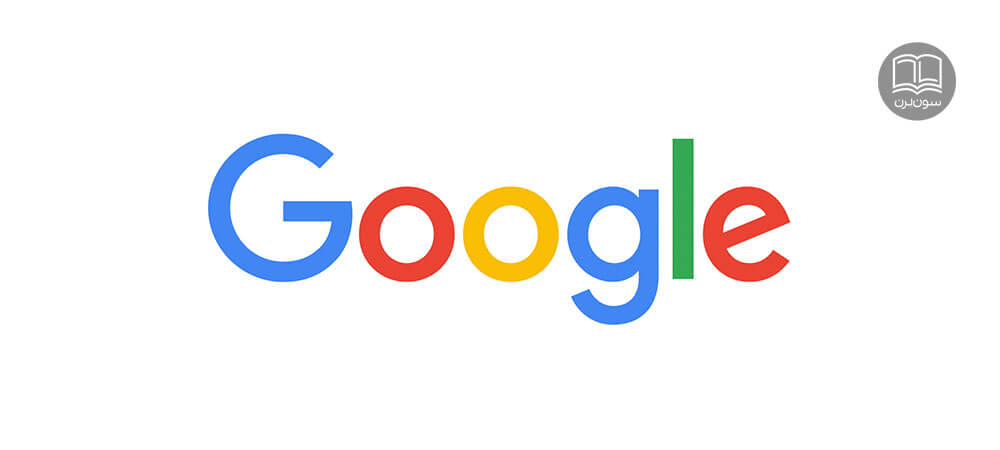۲۳ دیدگاه
۰۴ فروردین ۱۴۰۲، ۰۱:۱۰
نازنین کریمی مقدم
۰۵ فروردین ۱۴۰۲، ۱۲:۱۷
۲۲ خرداد ۱۴۰۱، ۰۶:۱۷
نازنین کریمی مقدم
۲۲ خرداد ۱۴۰۱، ۲۰:۰۵
۱۵ خرداد ۱۴۰۱، ۰۹:۵۹
نازنین کریمی مقدم
۱۷ خرداد ۱۴۰۱، ۱۳:۳۳
۱۱ فروردین ۱۴۰۱، ۰۸:۴۰
۰۱ اسفند ۱۴۰۰، ۱۰:۲۷
علی
۳۱ اردیبهشت ۱۴۰۰، ۱۸:۴۱
نازنین کریمی مقدم
۰۲ خرداد ۱۴۰۰، ۲۰:۳۹
مهدی
۲۱ اردیبهشت ۱۴۰۰، ۲۳:۰۳
سید مسعود فراهانی
۲۲ فروردین ۱۴۰۰، ۱۶:۲۹
نازنین کریمی مقدم
۲۳ فروردین ۱۴۰۰، ۰۱:۰۲
یاسمن
۲۰ فروردین ۱۴۰۰، ۲۲:۲۱
نازنین کریمی مقدم
۲۱ فروردین ۱۴۰۰، ۰۲:۴۴
سید مسعود فراهانی
۱۸ فروردین ۱۴۰۰، ۱۷:۴۸
نازنین کریمی مقدم
۱۹ فروردین ۱۴۰۰، ۰۱:۱۶
الهه
۰۷ اسفند ۱۳۹۹، ۰۷:۳۹
علی
۱۲ بهمن ۱۳۹۹، ۲۲:۵۰
نازنین گودرزی
۱۲ بهمن ۱۳۹۹، ۲۲:۵۱
سعید مرادنژاد
۱۵ شهریور ۱۳۹۹، ۱۹:۳۸
امیررضا
۰۴ تیر ۱۳۹۹، ۱۶:۰۱
عبدالرضا مولایی
۰۵ تیر ۱۳۹۹، ۰۶:۵۷
دوره الفبای برنامه نویسی با هدف انتخاب زبان برنامه نویسی مناسب برای شما و پاسخگویی به سوالات متداول در شروع یادگیری موقتا رایگان شد: