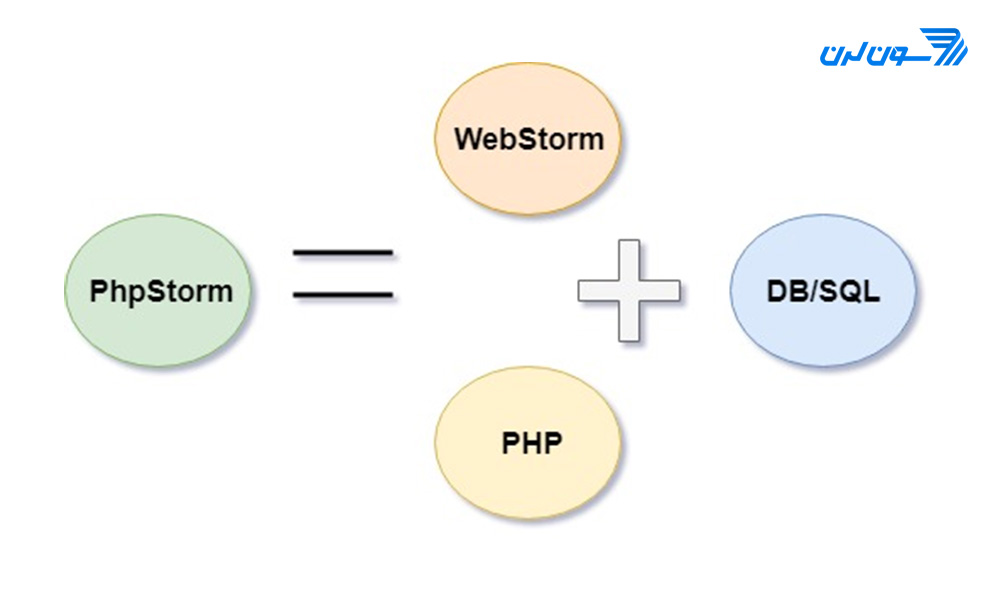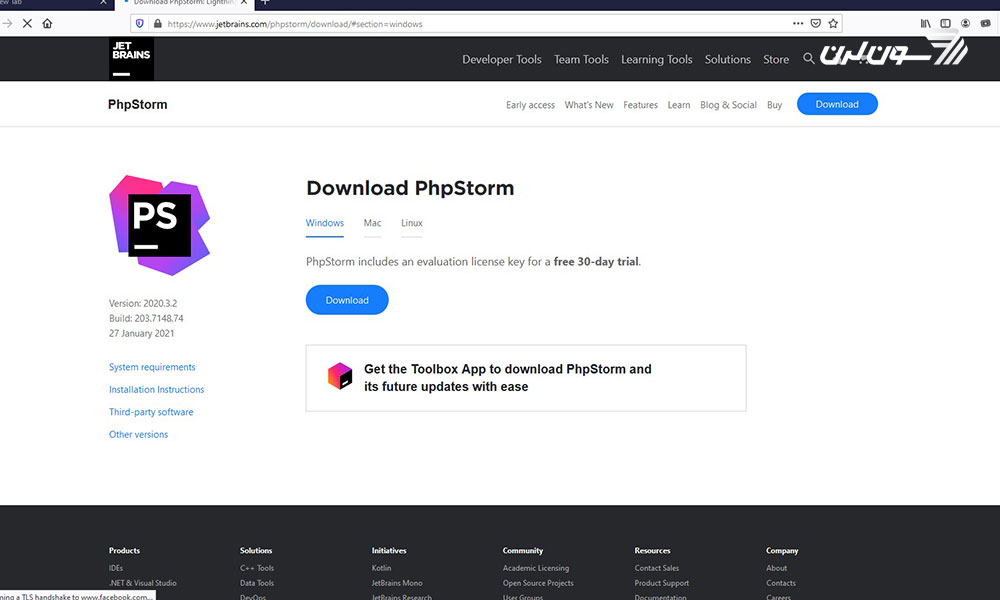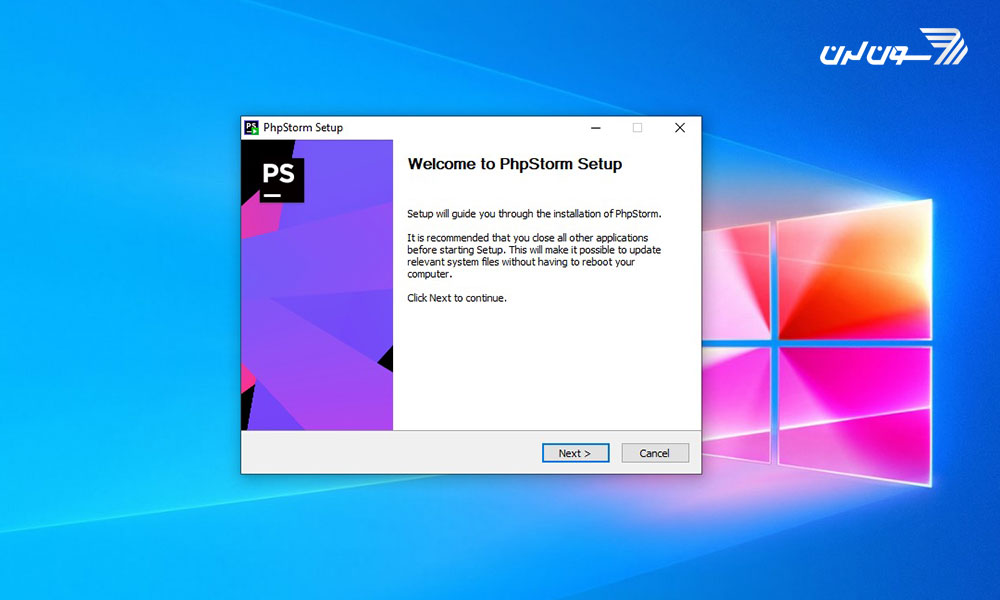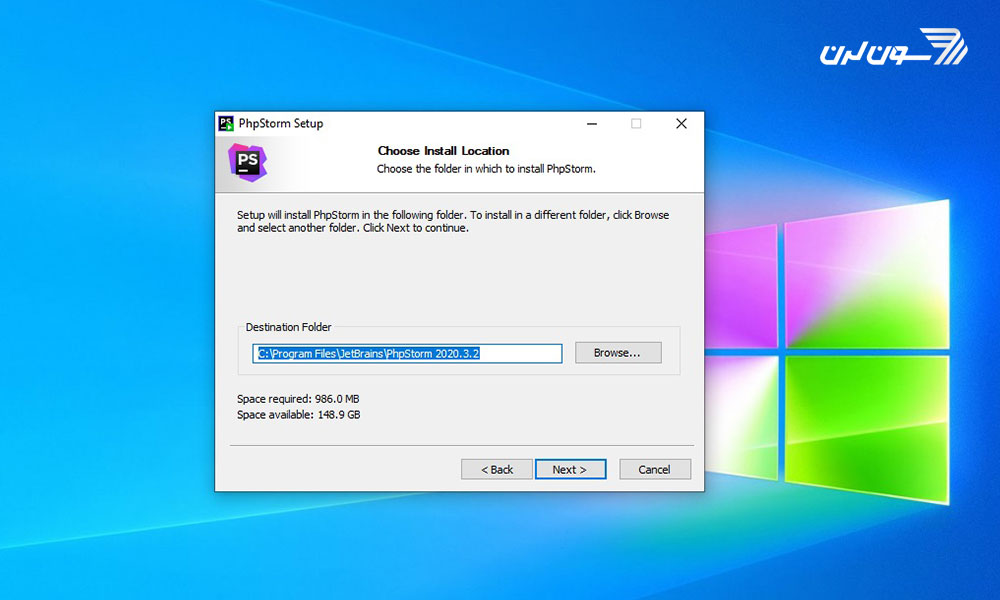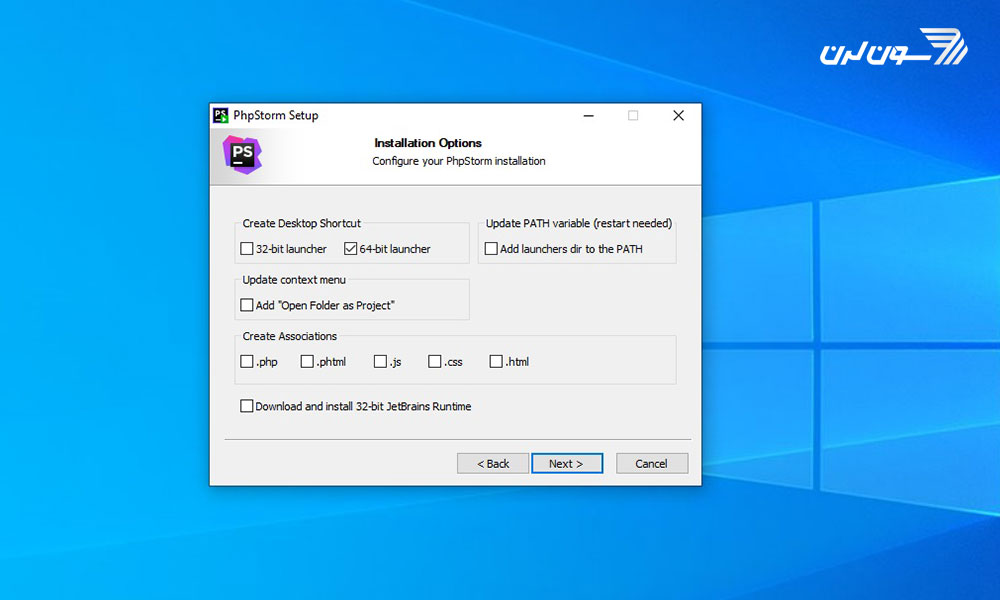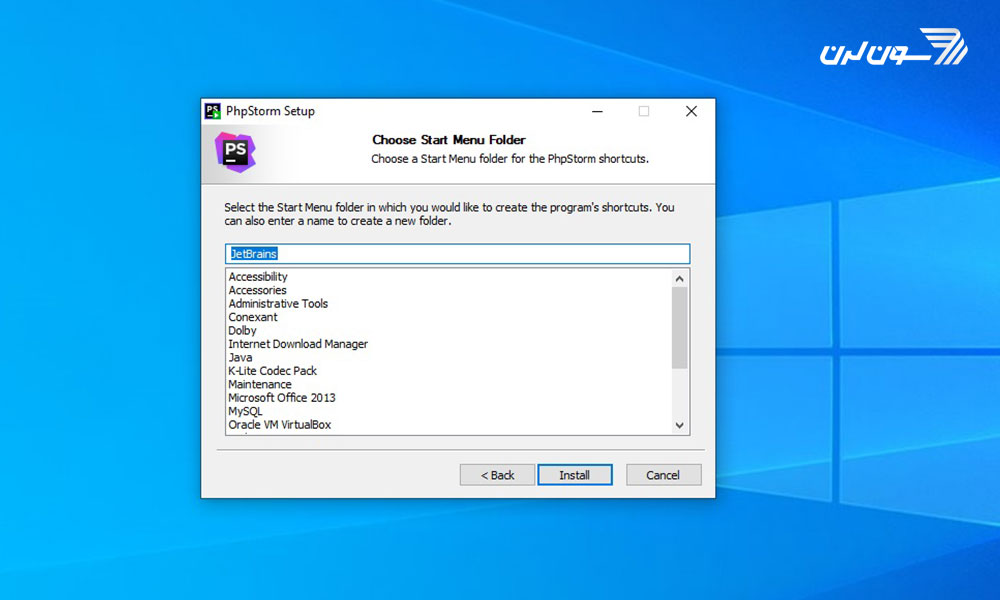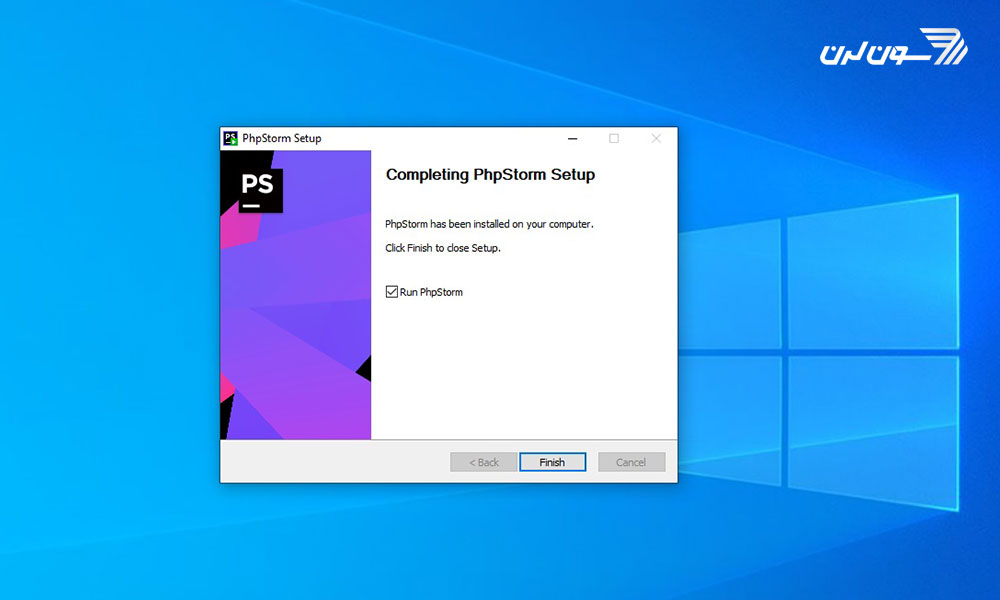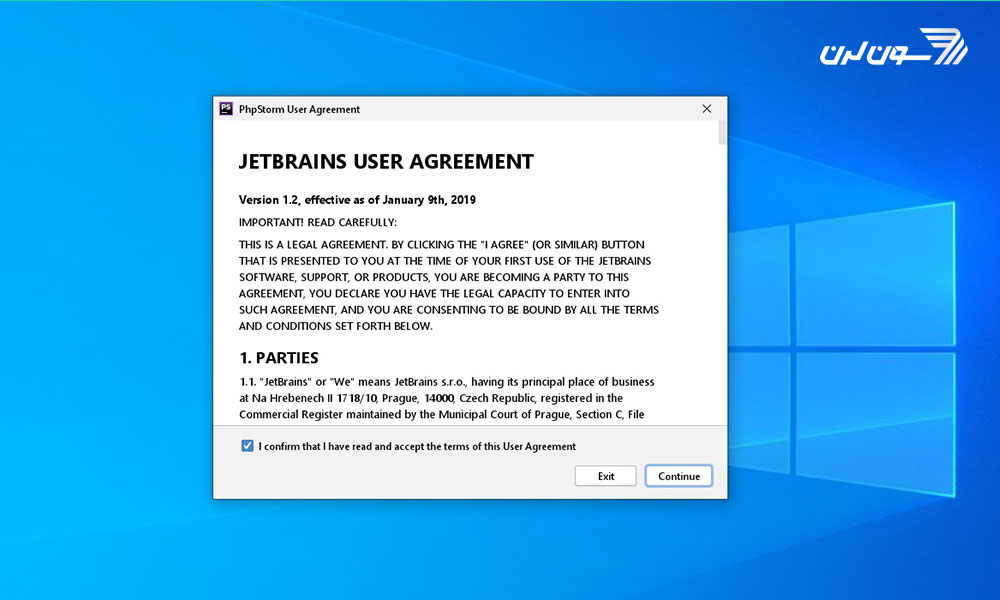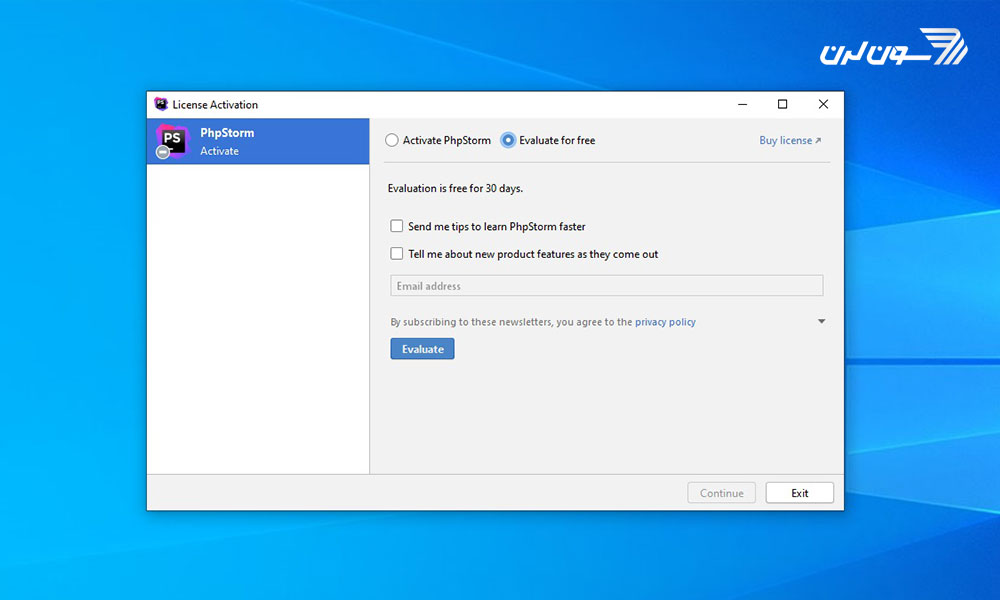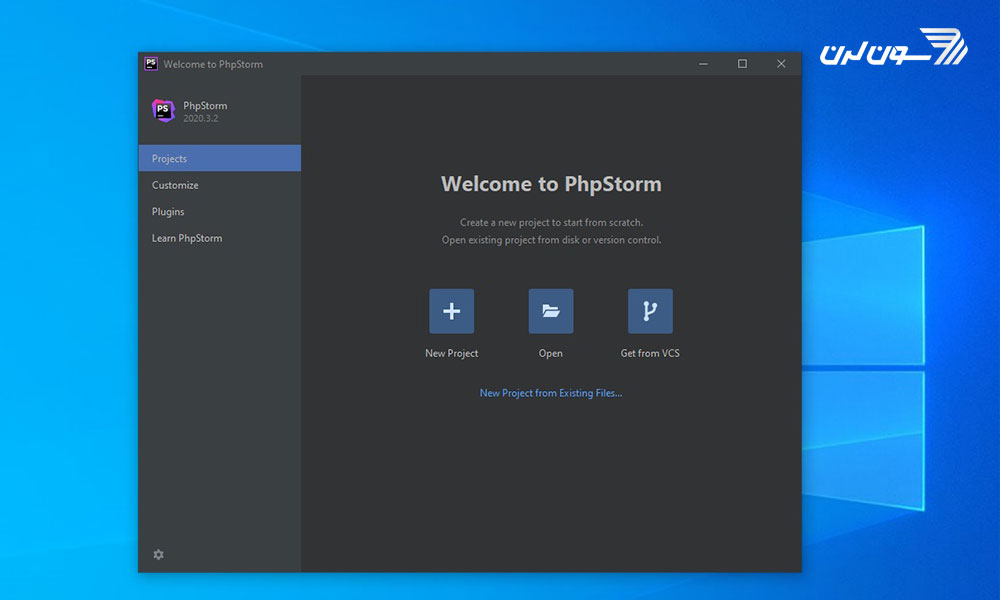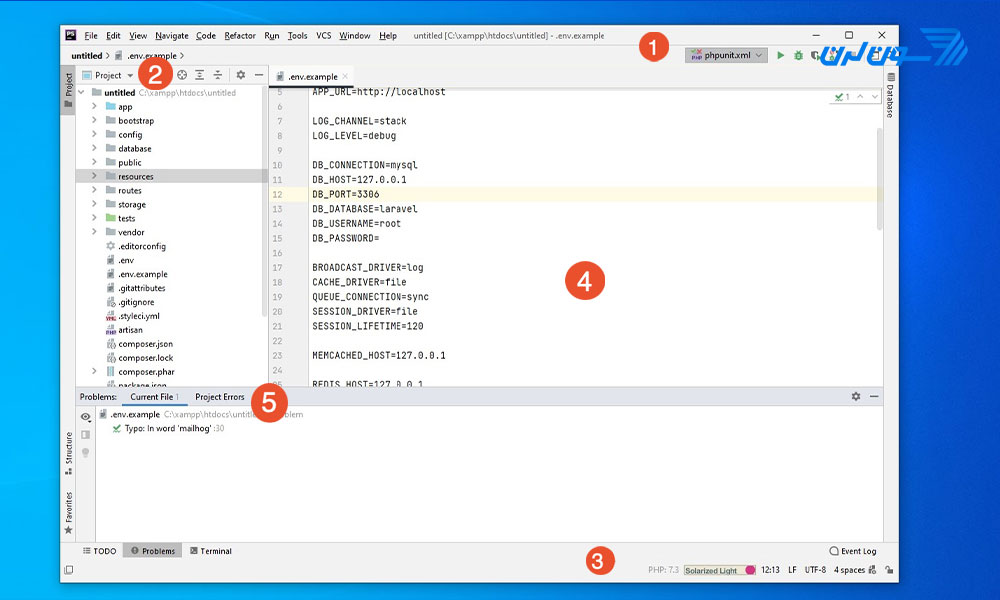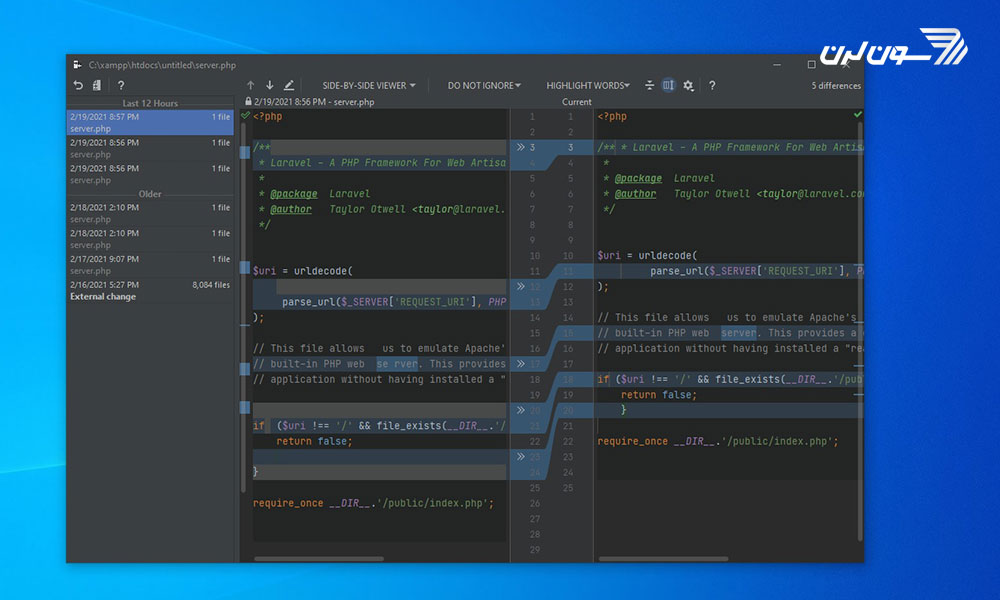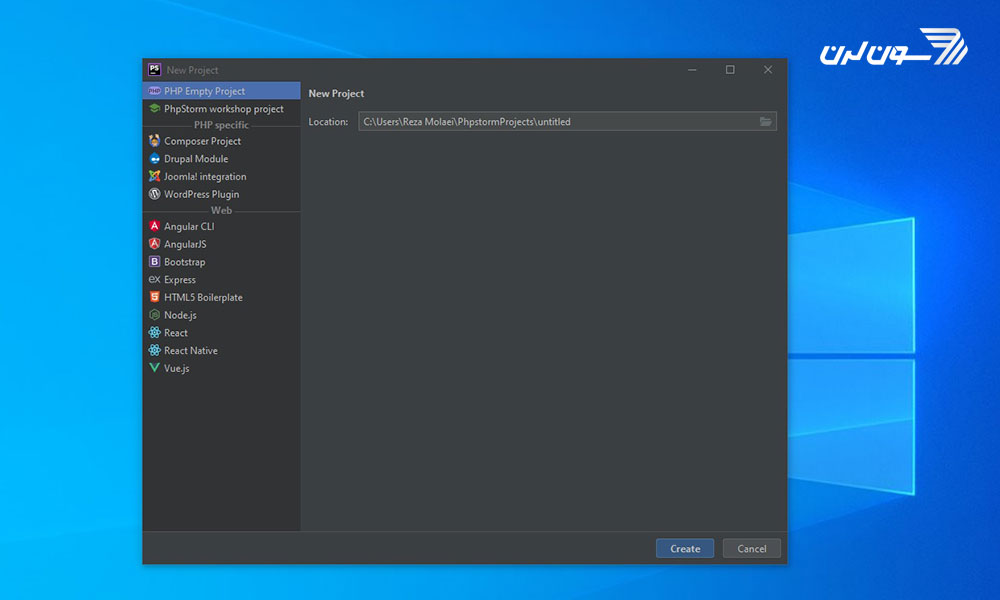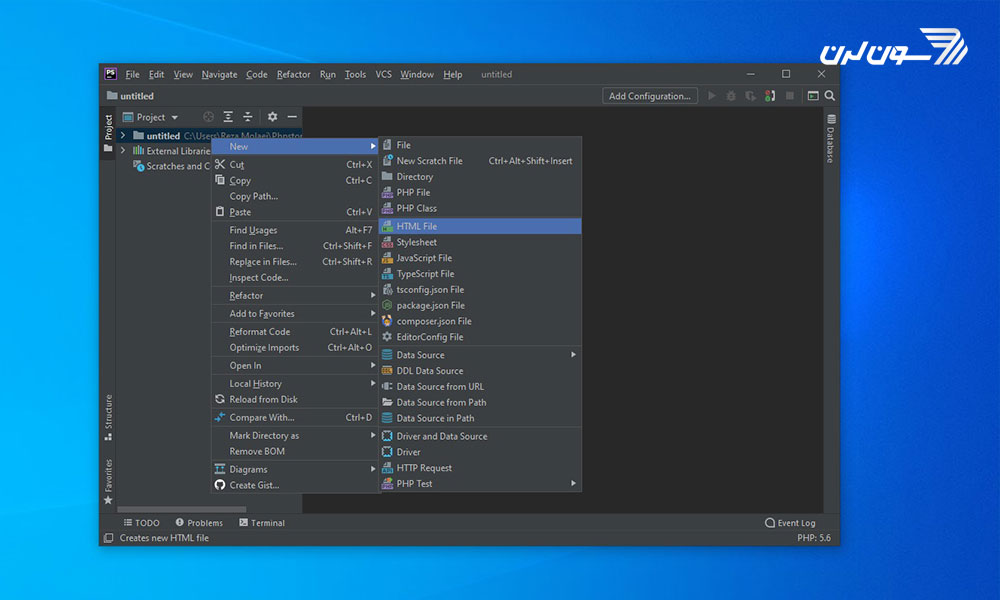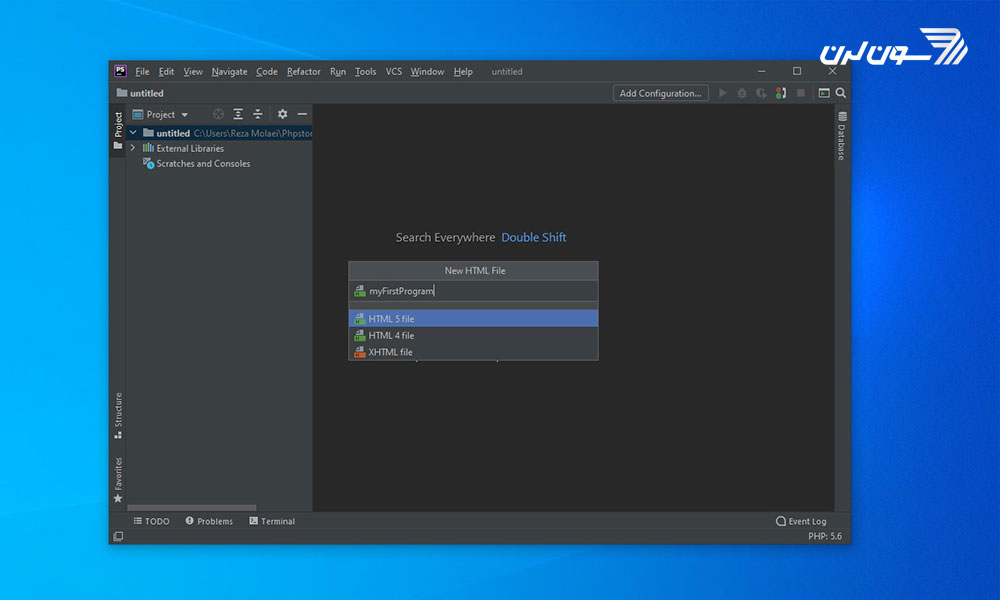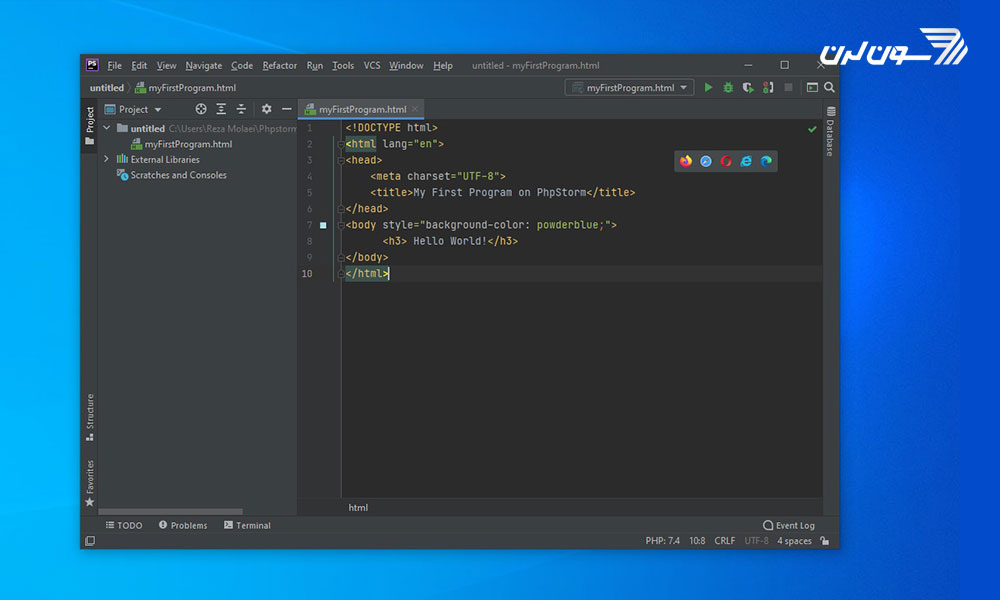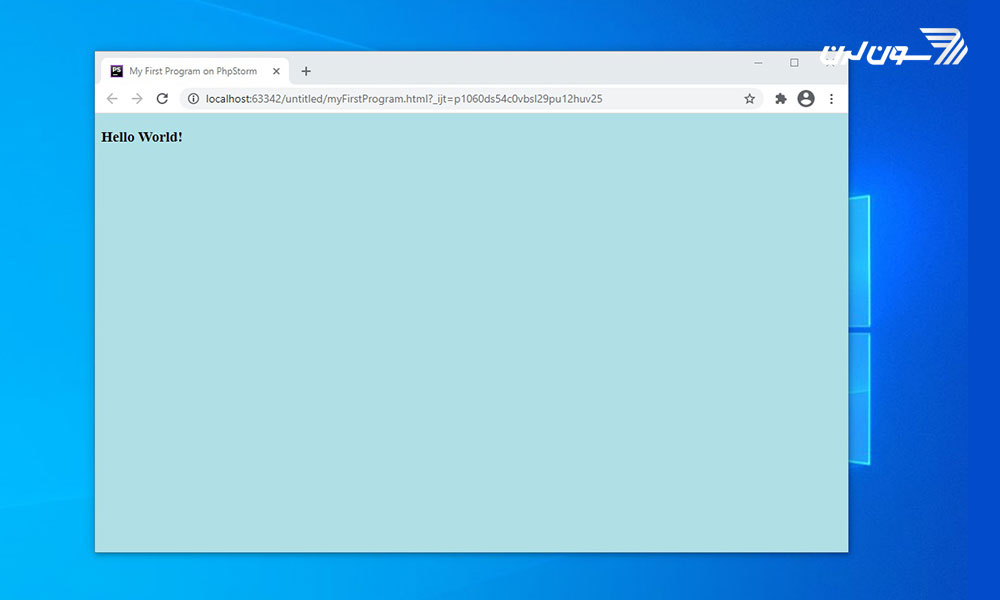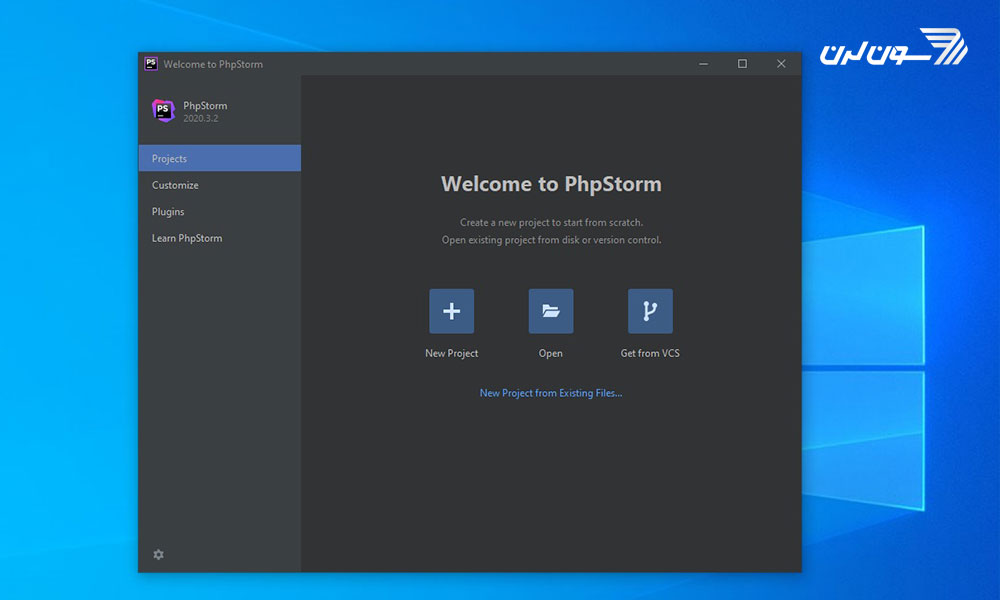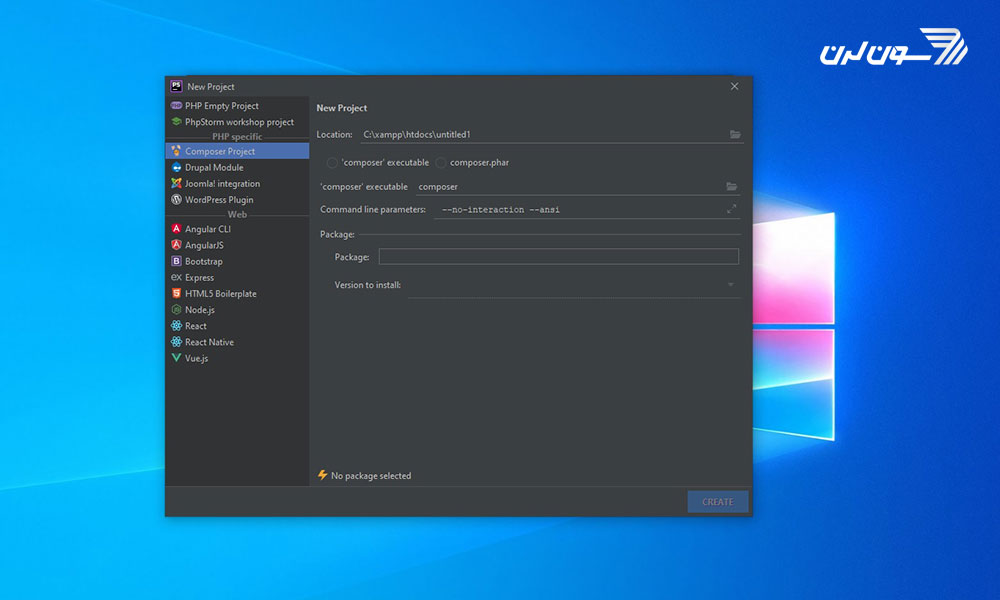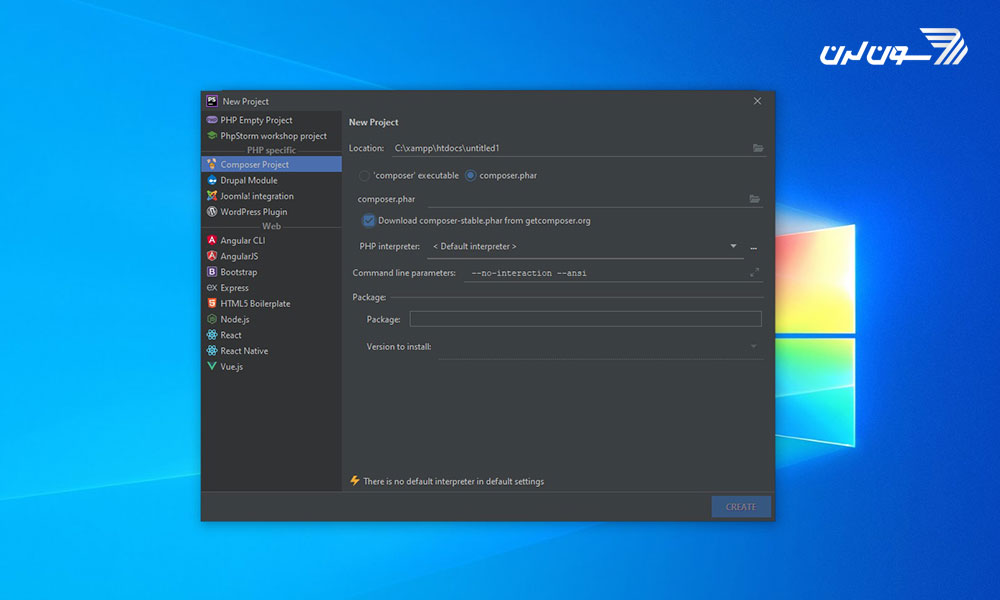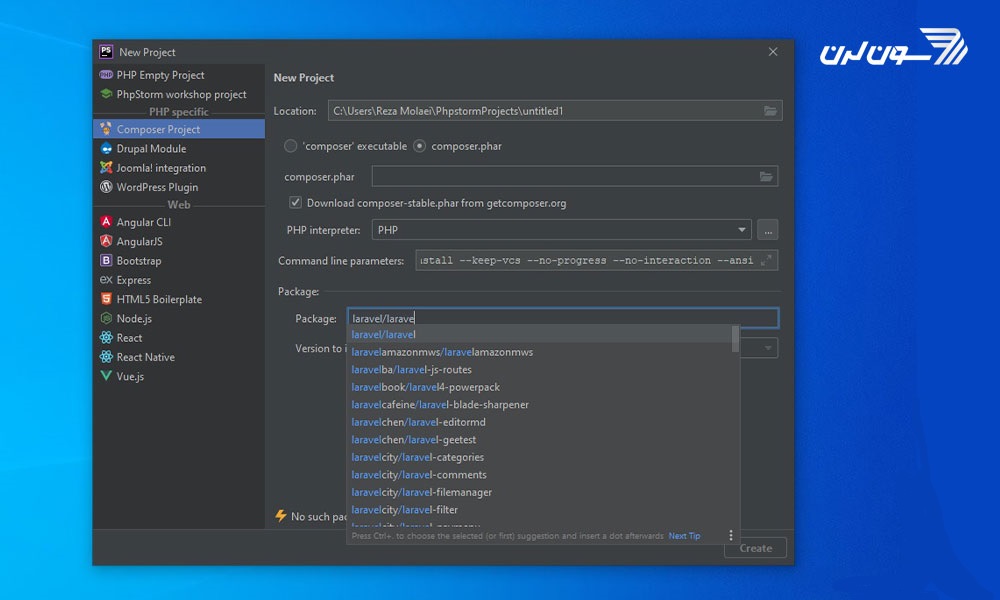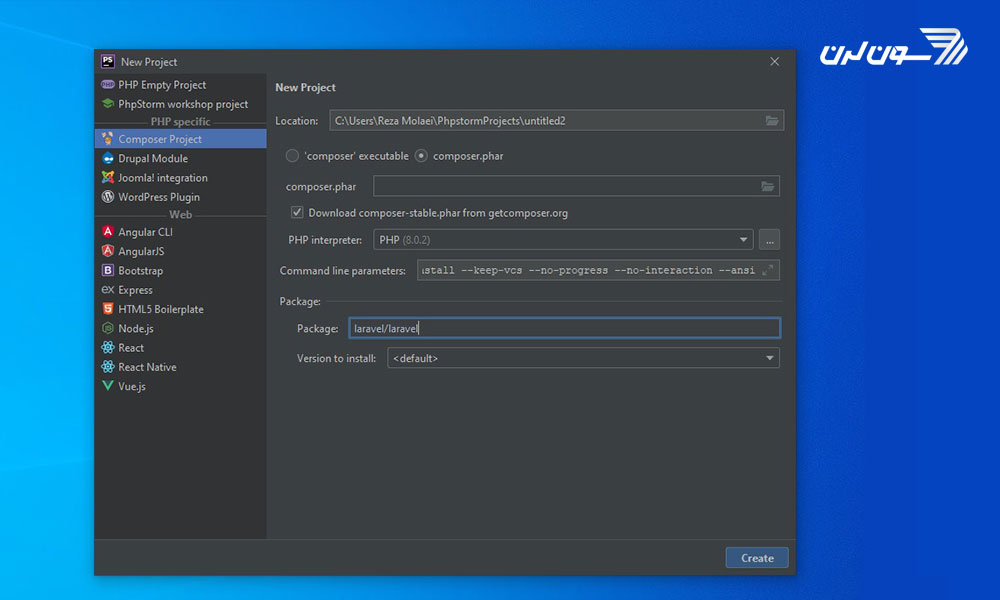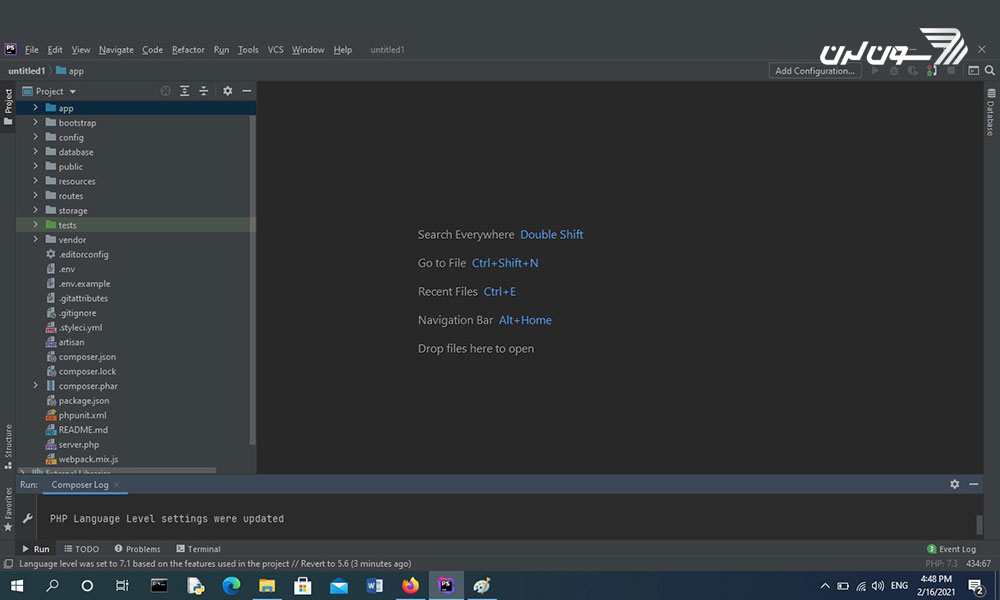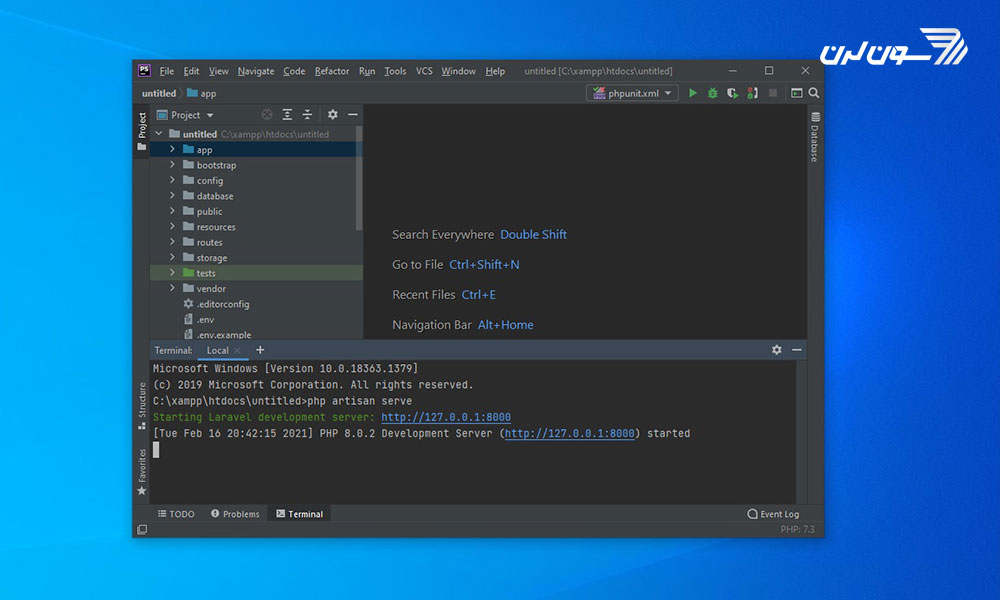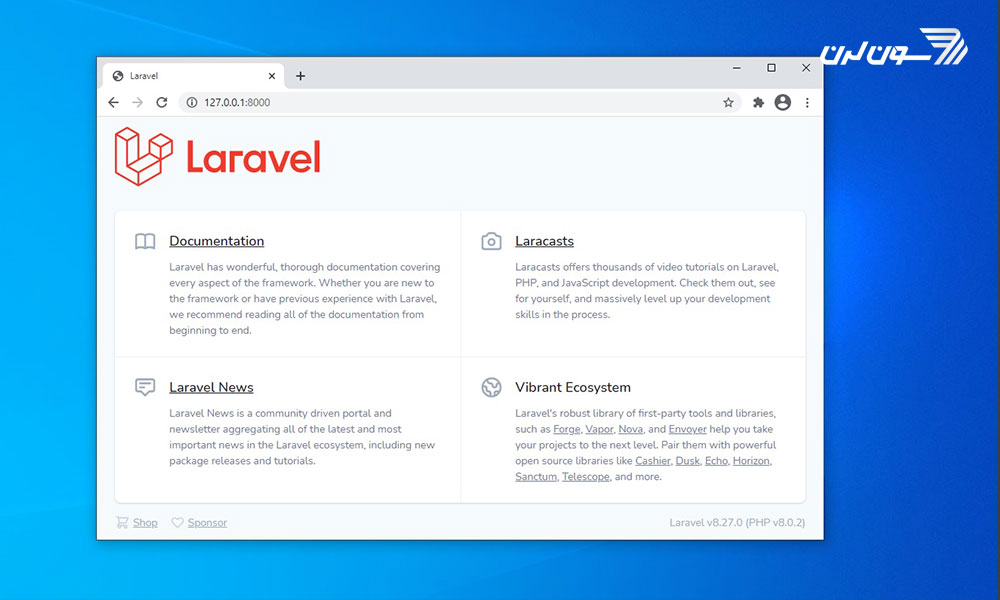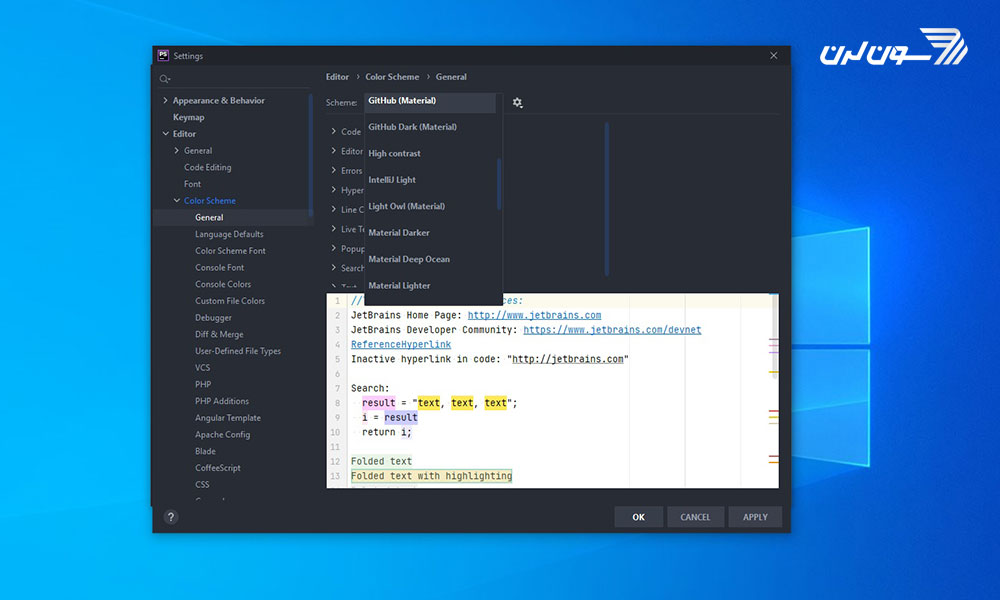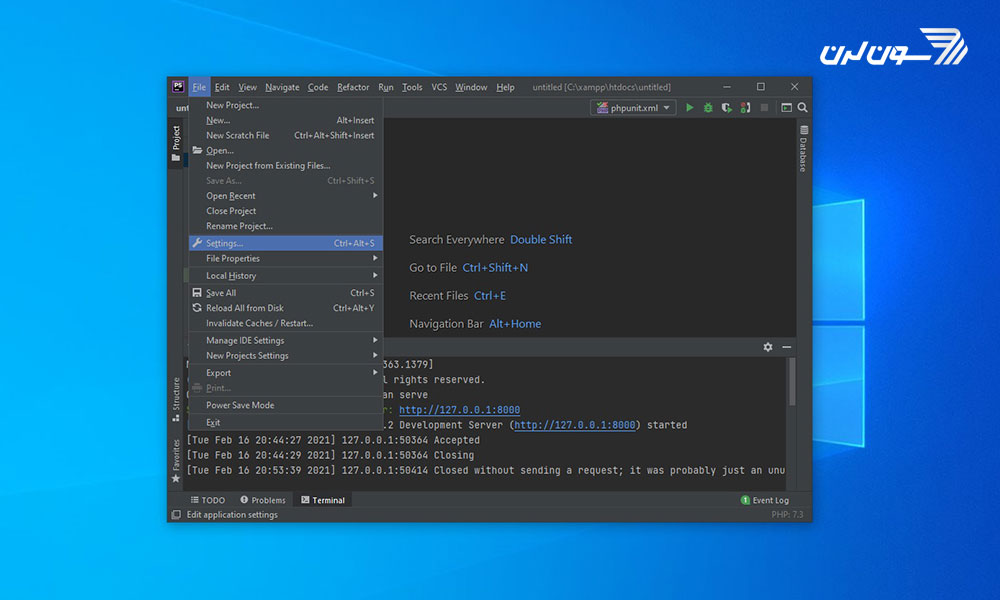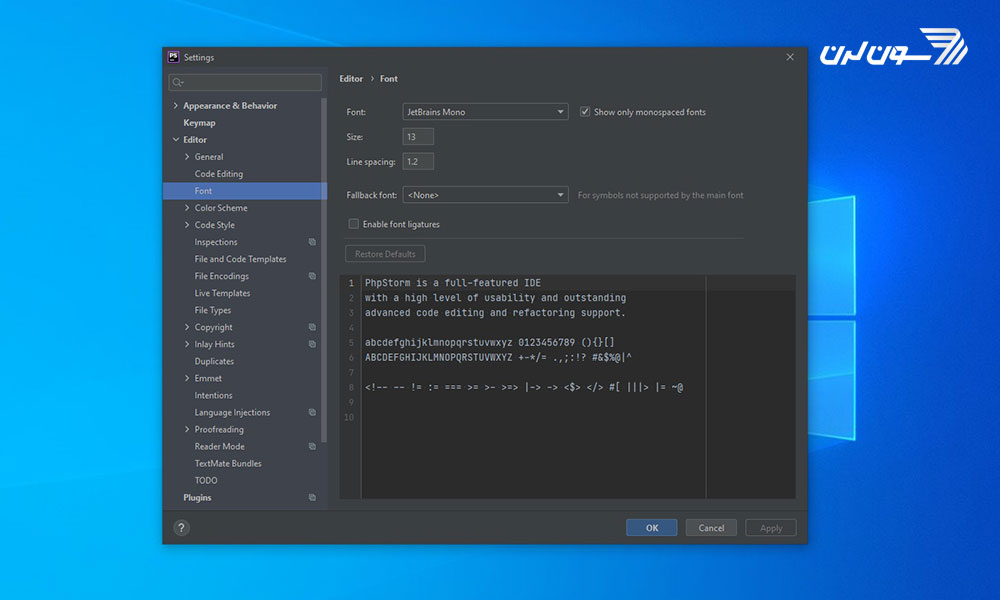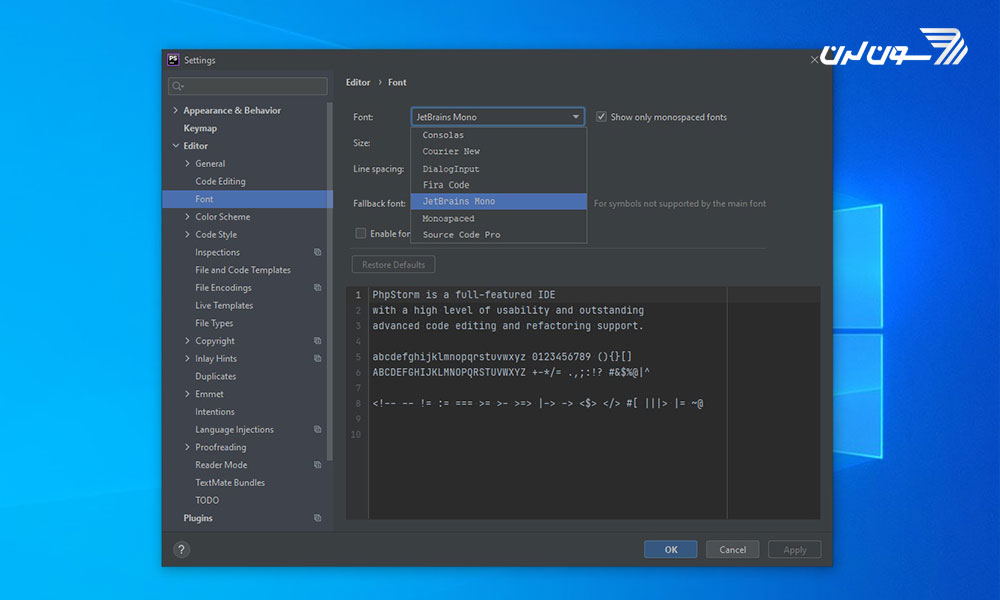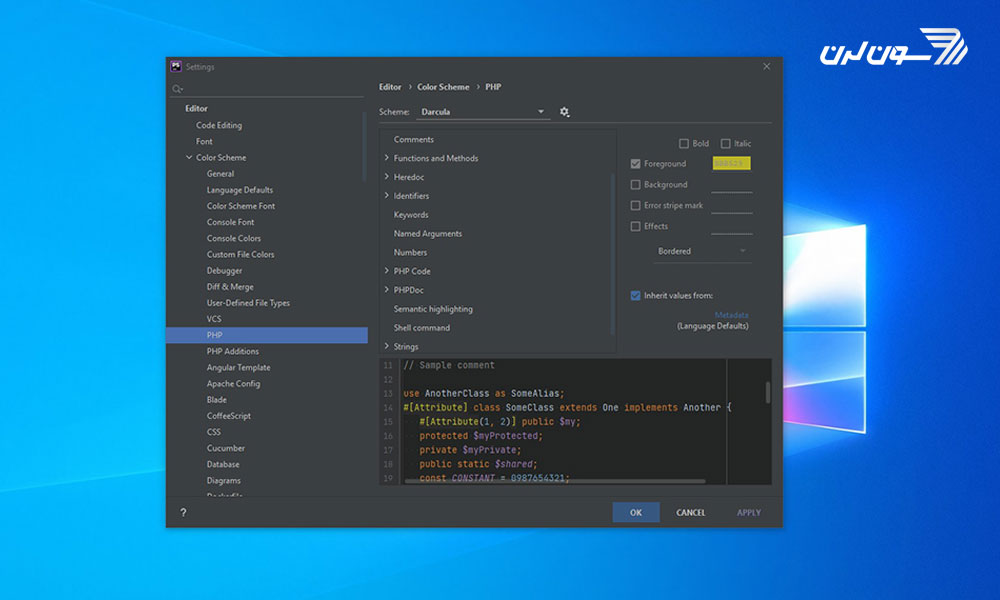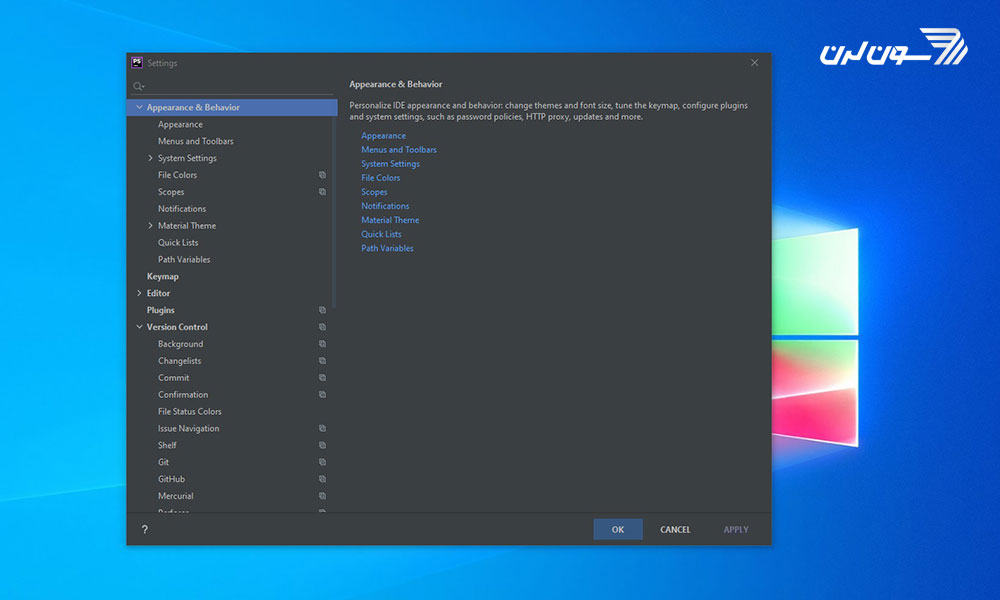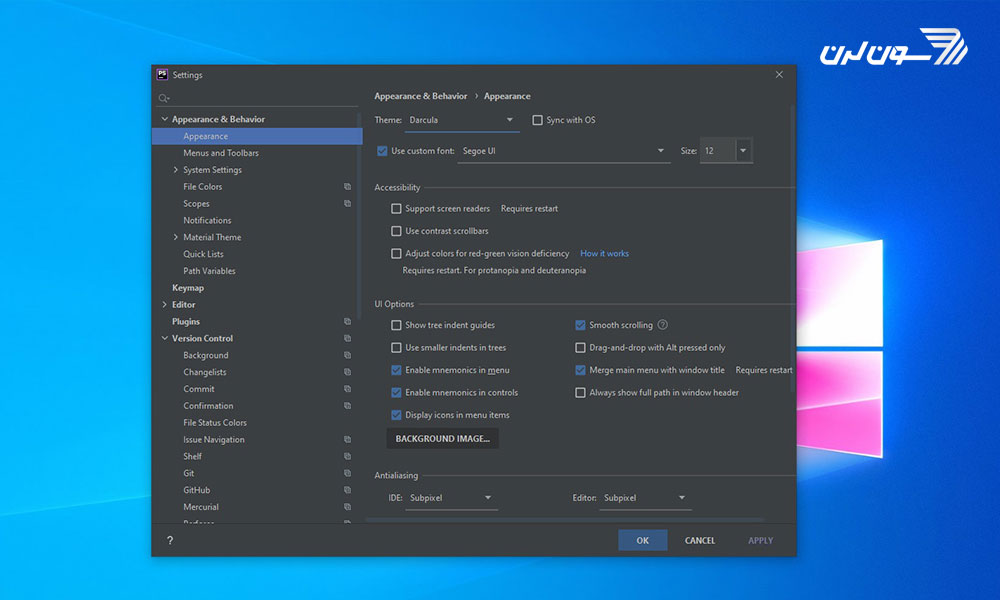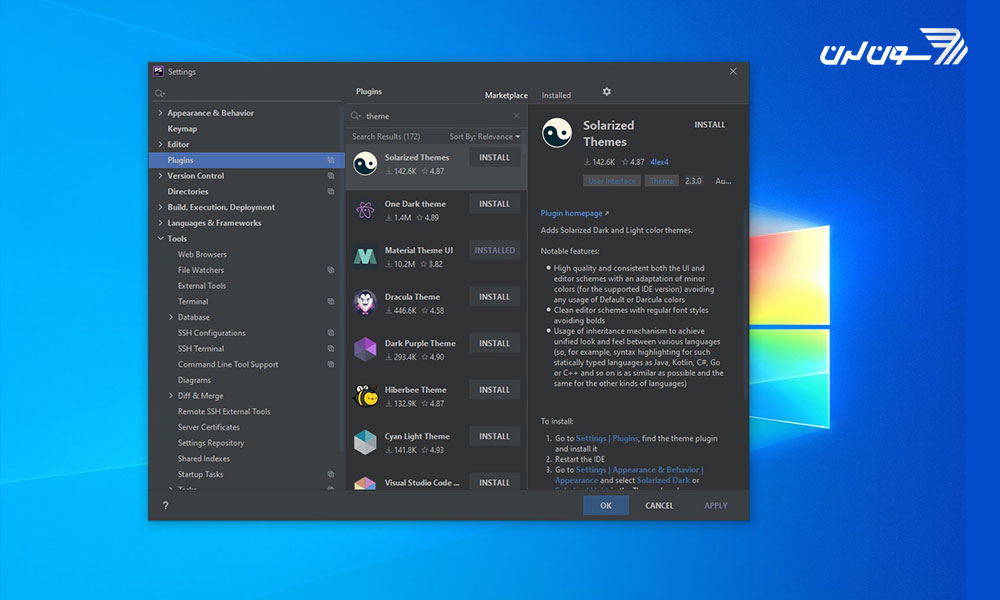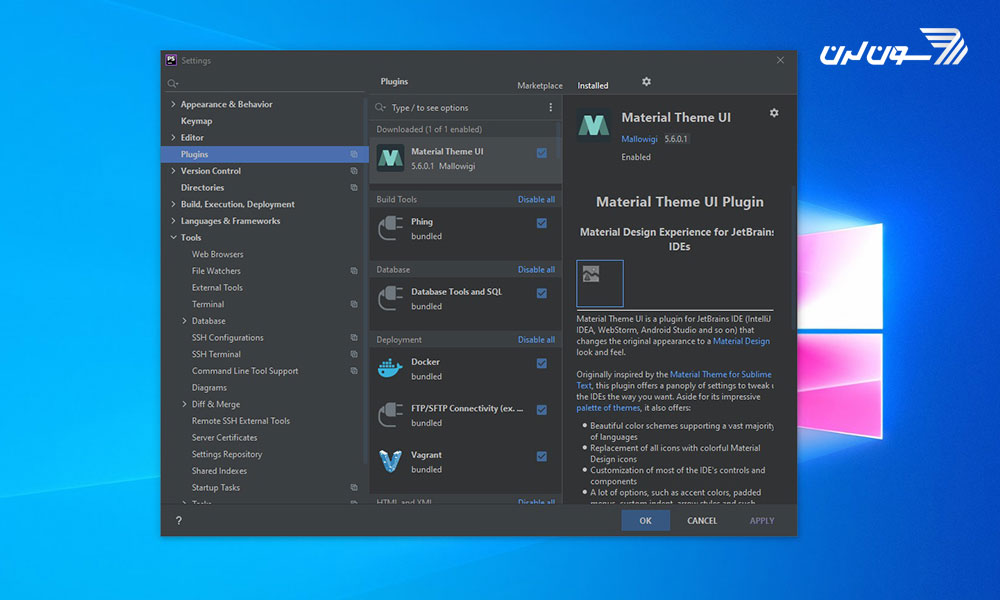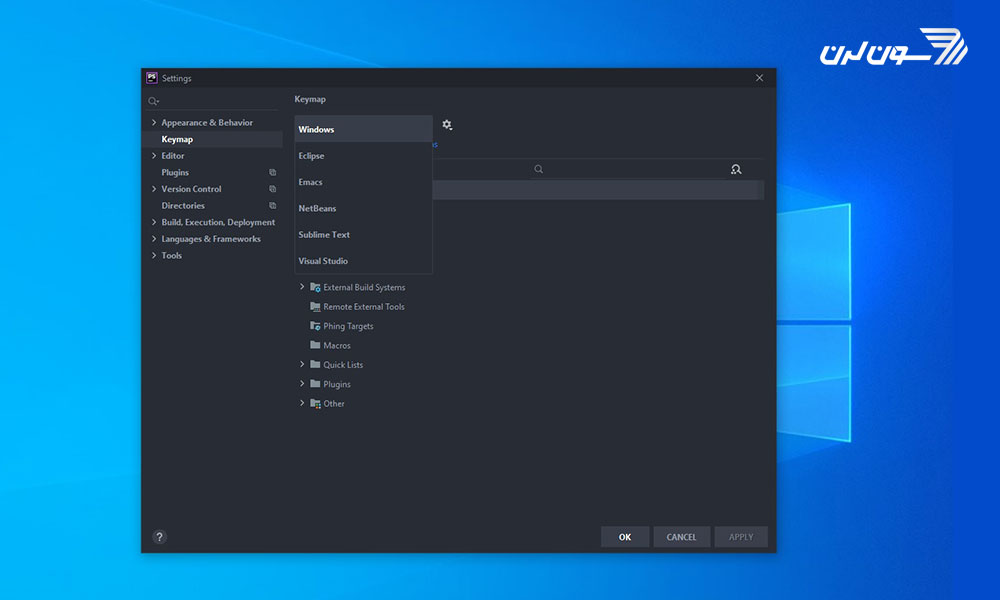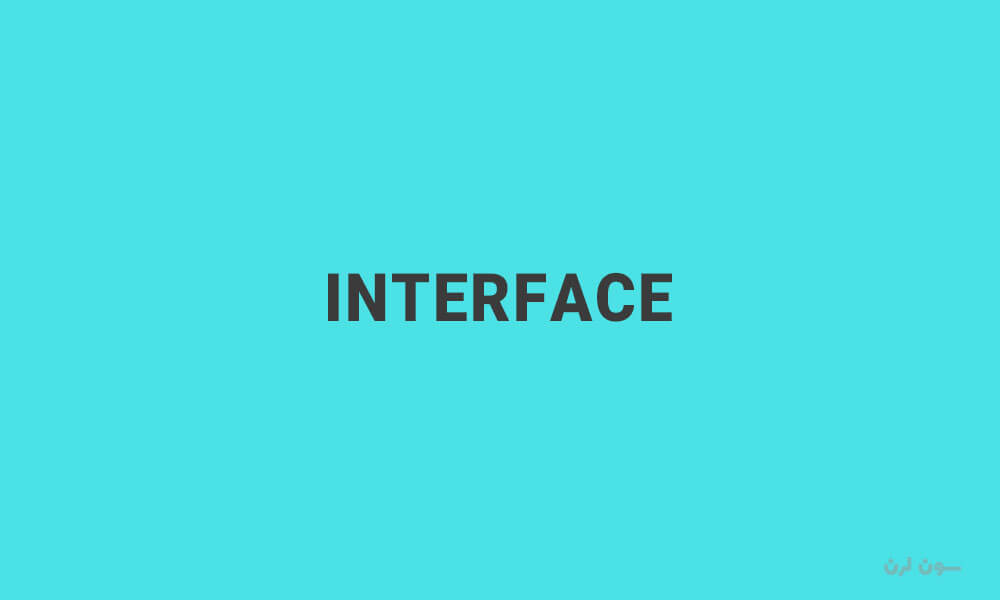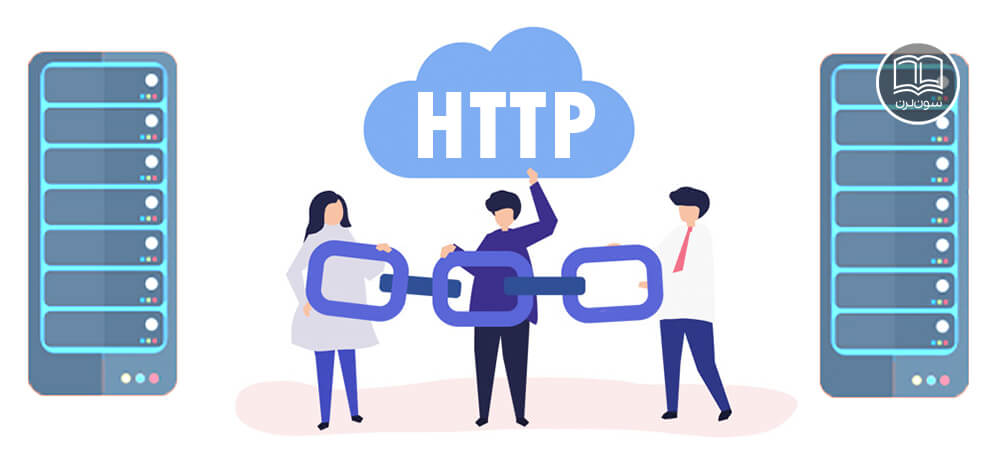۳۳ دیدگاه
۱۵ آبان ۱۴۰۱، ۰۹:۳۰
نازنین کریمی مقدم
۱۵ آبان ۱۴۰۱، ۱۰:۵۸
۱۳ مهر ۱۴۰۱، ۱۰:۳۸
نازنین کریمی مقدم
۱۶ مهر ۱۴۰۱، ۱۲:۲۵
۱۵ تیر ۱۴۰۱، ۰۸:۲۴
نازنین کریمی مقدم
۱۸ تیر ۱۴۰۱، ۰۶:۵۰
۲۰ مرداد ۱۴۰۱، ۲۰:۲۴
۰۲ اردیبهشت ۱۴۰۱، ۰۹:۵۸
نازنین کریمی مقدم
۰۲ اردیبهشت ۱۴۰۱، ۱۹:۱۳
۲۱ فروردین ۱۴۰۱، ۰۸:۴۳
نازنین کریمی مقدم
۲۲ فروردین ۱۴۰۱، ۰۶:۰۲
۰۴ فروردین ۱۴۰۱، ۰۵:۳۹
نازنین کریمی مقدم
۰۴ فروردین ۱۴۰۱، ۱۰:۱۳
۱۸ اسفند ۱۴۰۰، ۰۸:۱۶
نازنین کریمی مقدم
۱۸ اسفند ۱۴۰۰، ۱۰:۵۴
۱۶ اسفند ۱۴۰۰، ۱۳:۲۰
نازنین کریمی مقدم
۱۷ اسفند ۱۴۰۰، ۱۰:۵۵
۰۱ اسفند ۱۴۰۰، ۱۳:۲۸
نازنین کریمی مقدم
۰۳ اسفند ۱۴۰۰، ۱۴:۴۲
۱۷ بهمن ۱۴۰۰، ۰۵:۲۷
نازنین کریمی مقدم
۱۷ بهمن ۱۴۰۰، ۰۵:۵۶
bbb
۱۷ آبان ۱۴۰۰، ۰۹:۰۴
Nazanin KarimiMoghaddam
۱۷ آبان ۱۴۰۰، ۰۹:۴۰
احسان
۰۵ شهریور ۱۴۰۰، ۱۹:۲۴
نازنین کریمی مقدم
۱۳ شهریور ۱۴۰۰، ۲۱:۱۳
ناشناس
۲۲ تیر ۱۴۰۰، ۰۸:۲۱
نازنین کریمی مقدم
۰۴ مرداد ۱۴۰۰، ۱۲:۲۵
محمد
۲۴ اردیبهشت ۱۴۰۰، ۱۱:۳۳
نازنین کریمی مقدم
۲۴ اردیبهشت ۱۴۰۰، ۲۲:۵۹
no one
۱۴ اردیبهشت ۱۴۰۰، ۱۲:۵۷
نازنین کریمی مقدم
۱۴ اردیبهشت ۱۴۰۰، ۲۱:۱۴
رضا عباسی
۰۸ اسفند ۱۳۹۹، ۱۸:۵۲
عبدالرضا مولایی
۱۰ اسفند ۱۳۹۹، ۰۷:۱۶
دوره الفبای برنامه نویسی با هدف انتخاب زبان برنامه نویسی مناسب برای شما و پاسخگویی به سوالات متداول در شروع یادگیری موقتا رایگان شد: