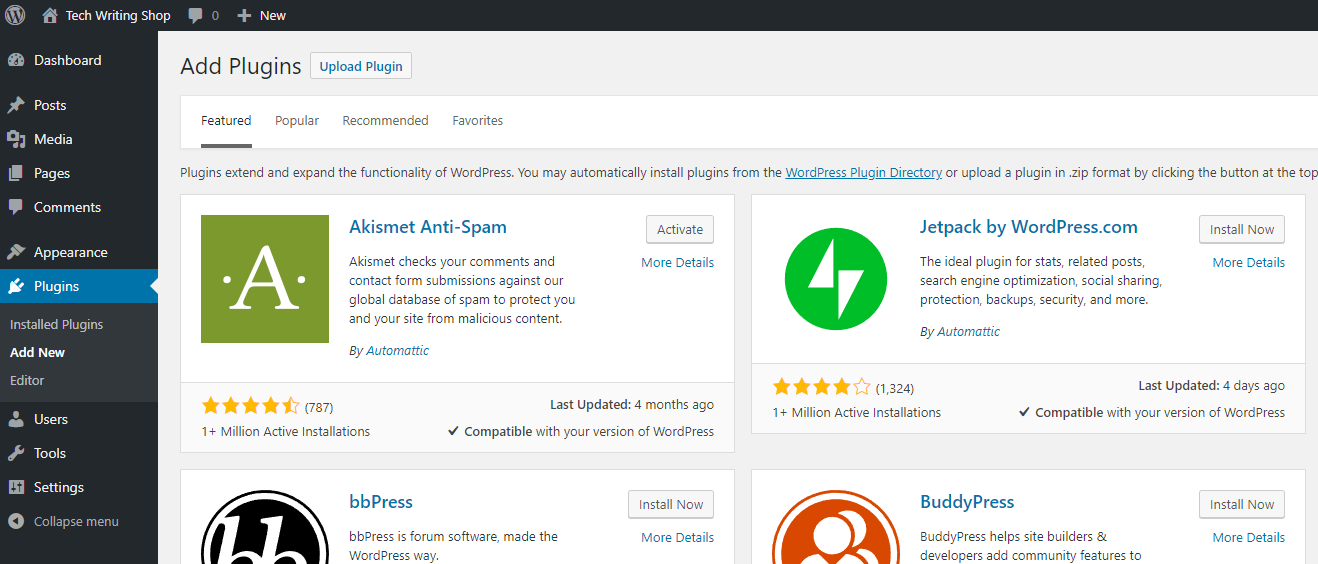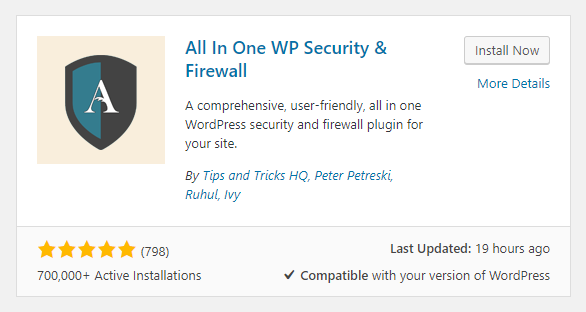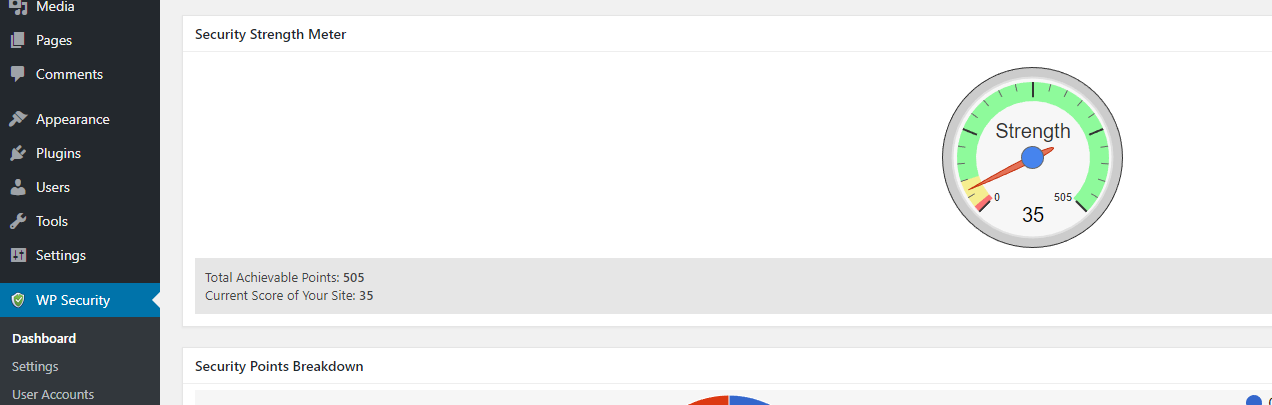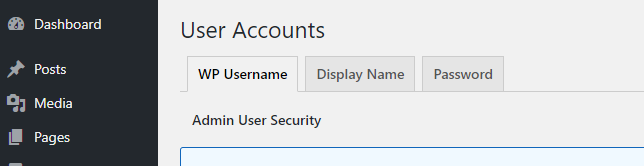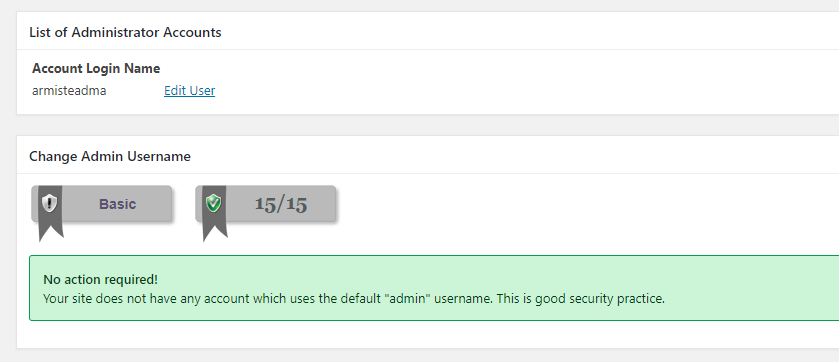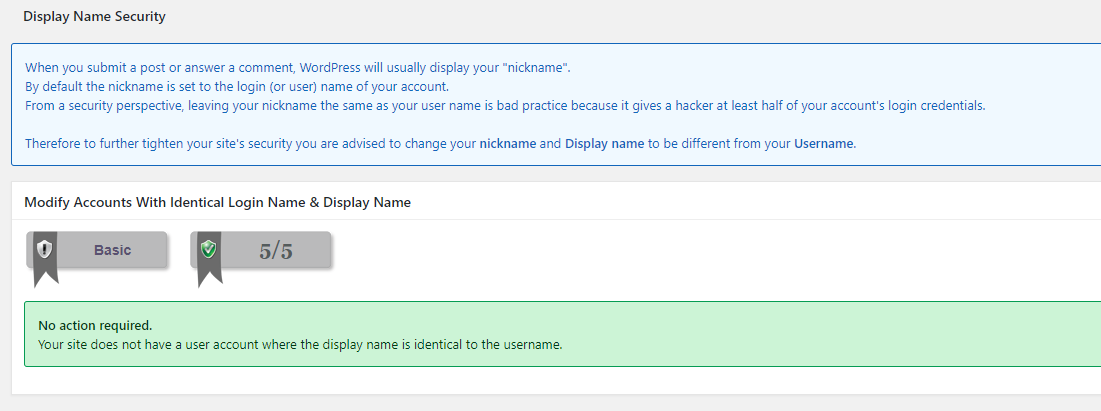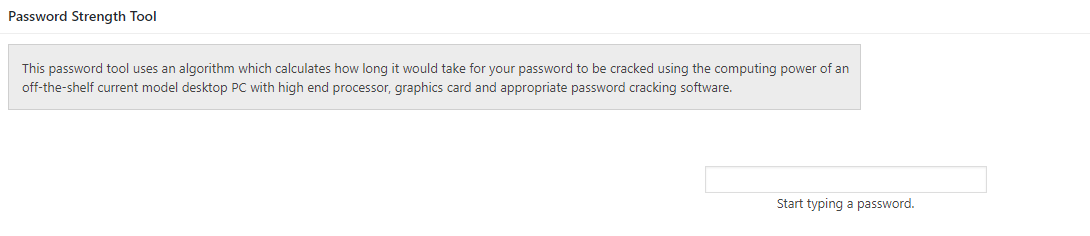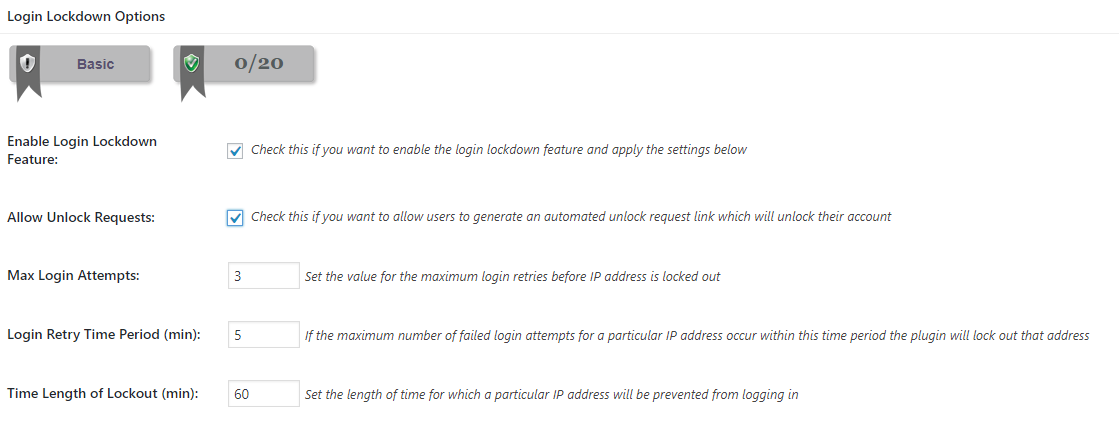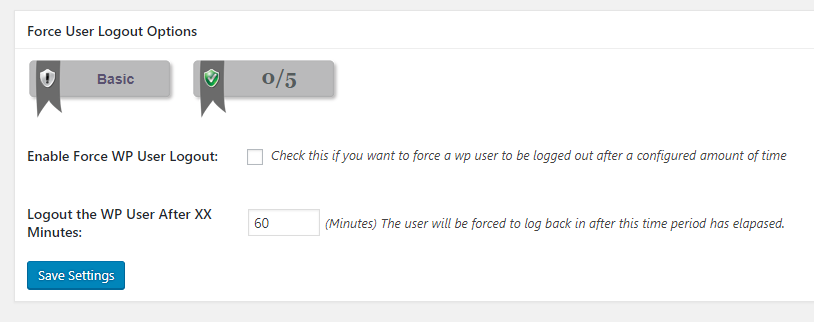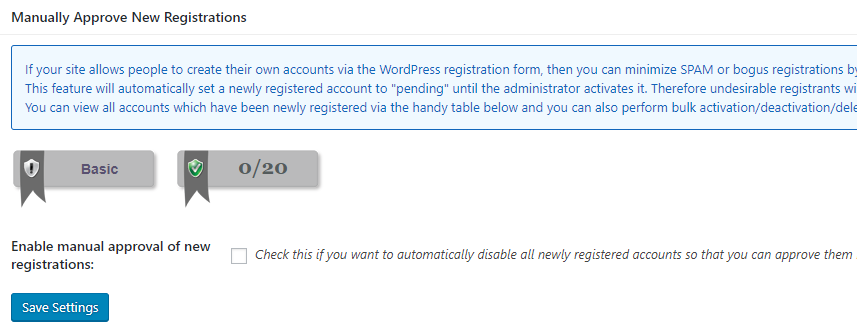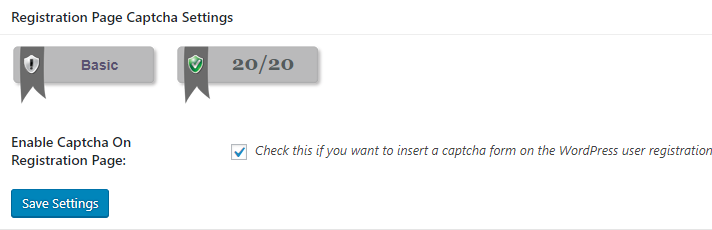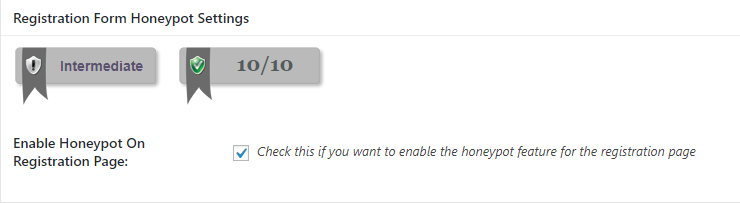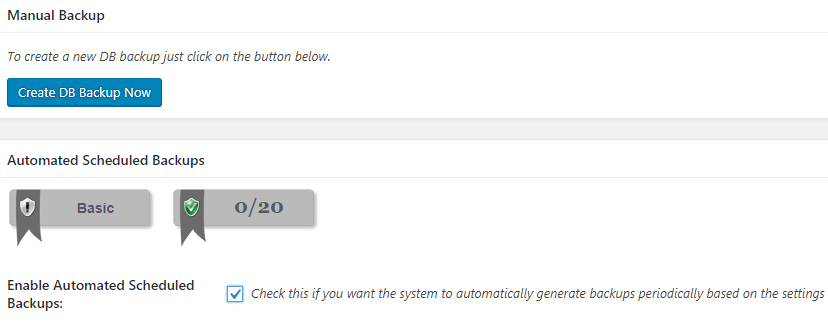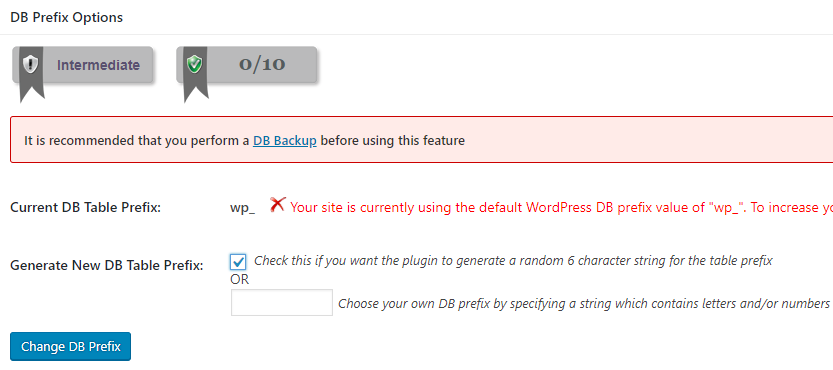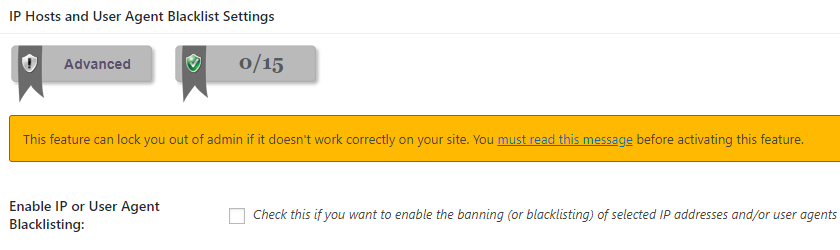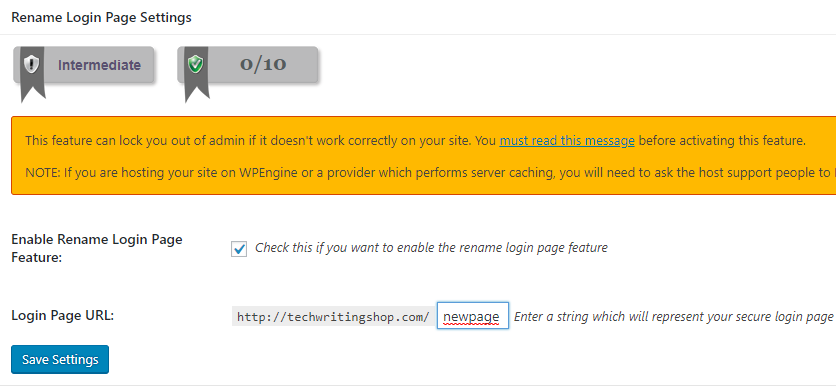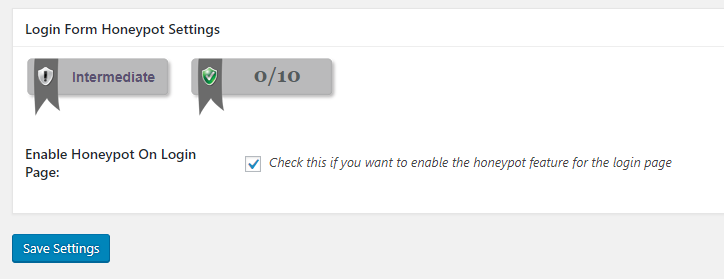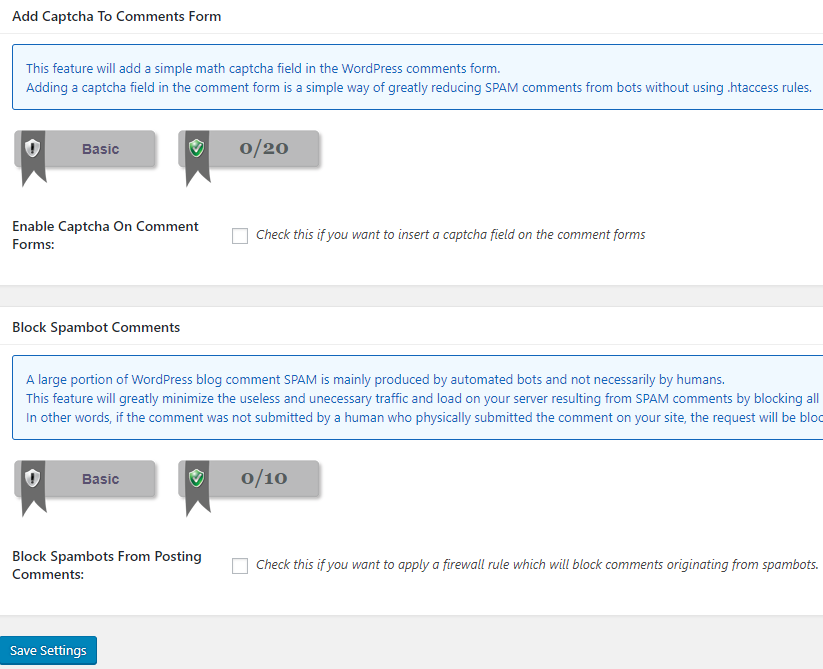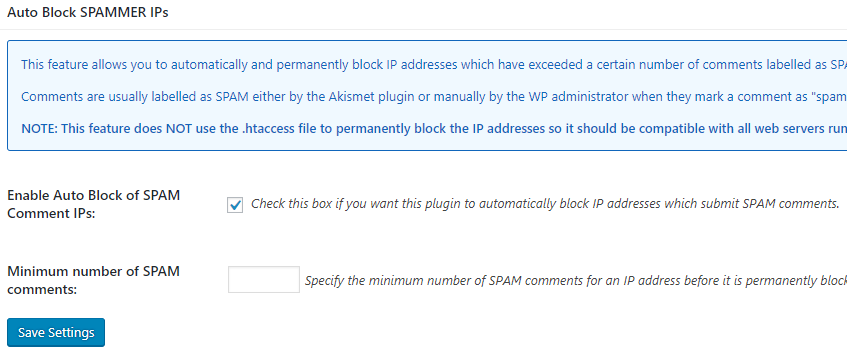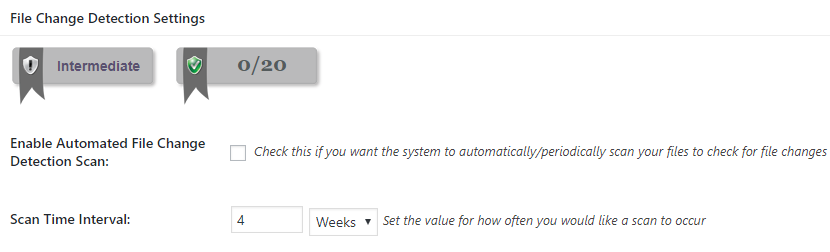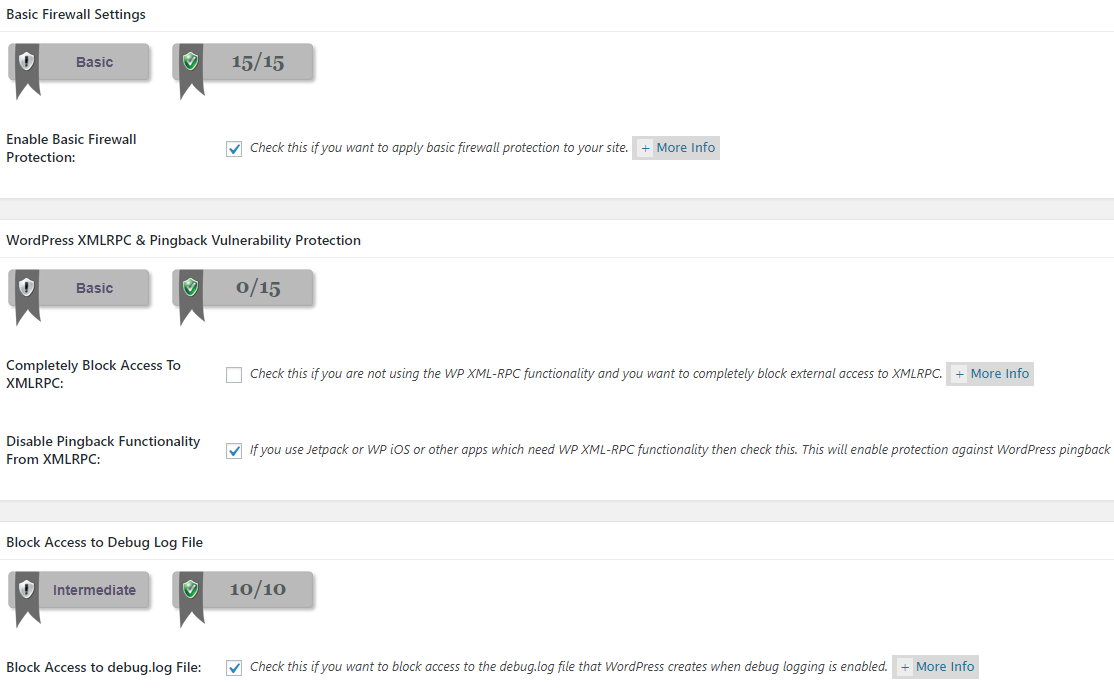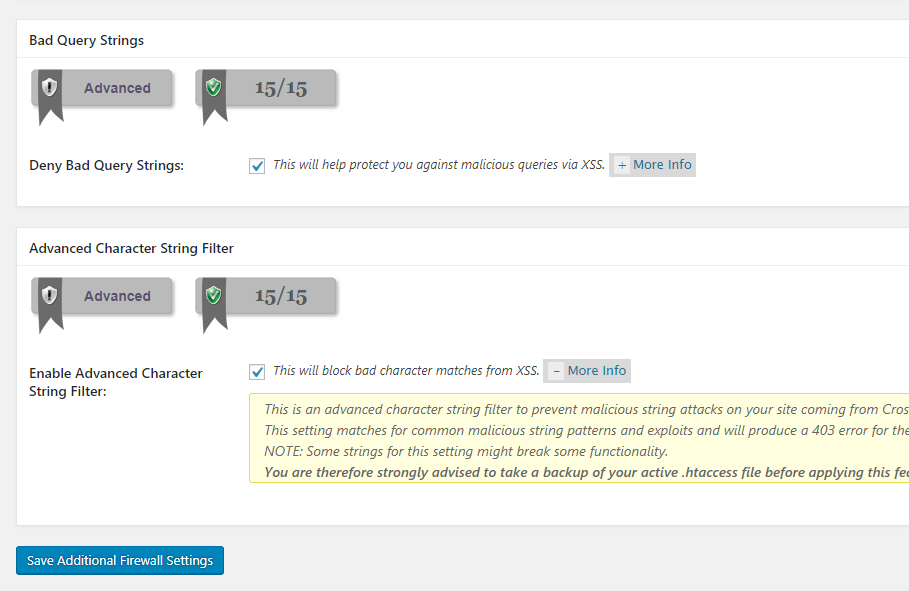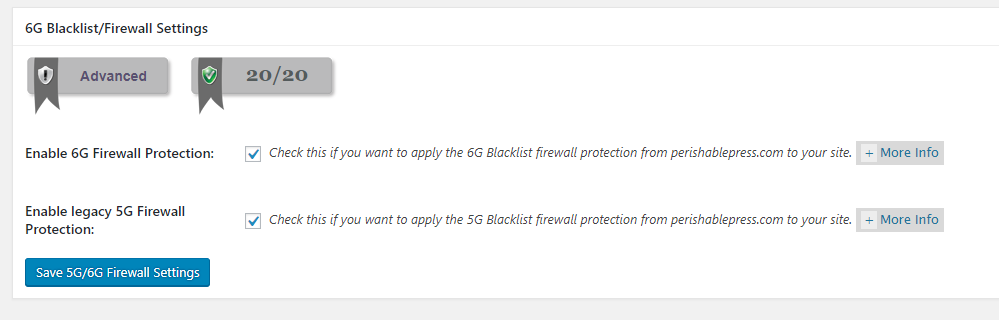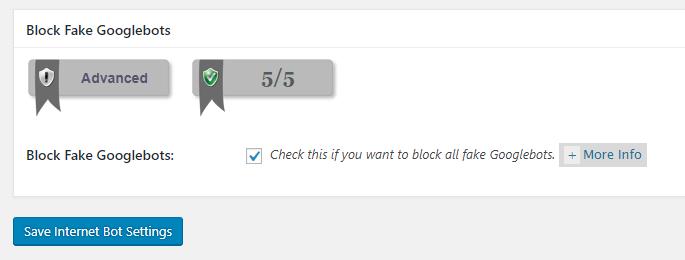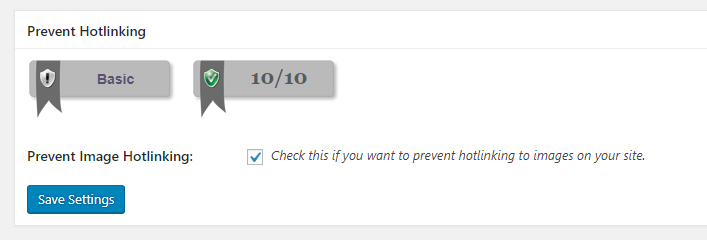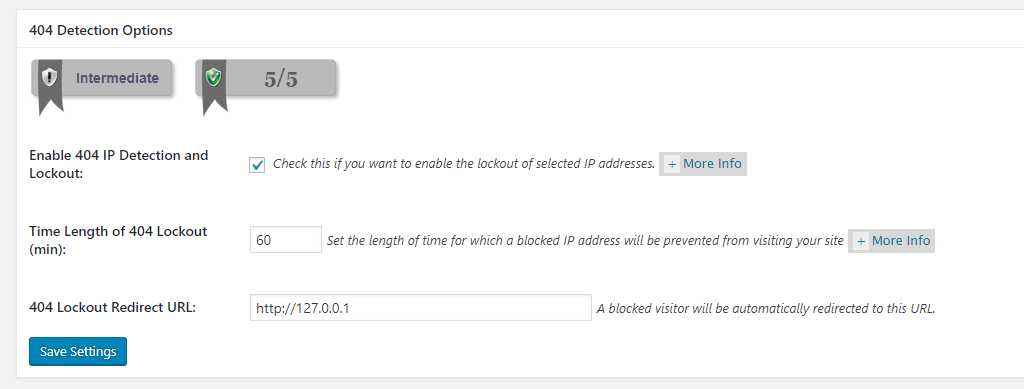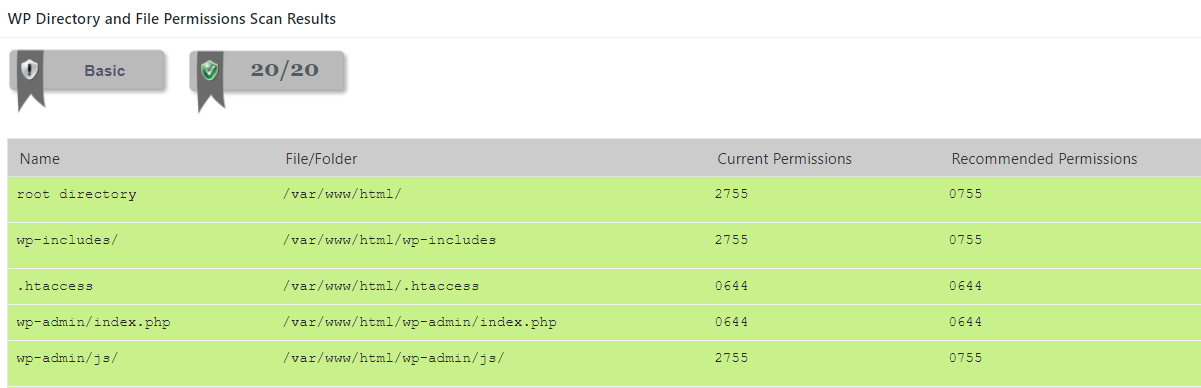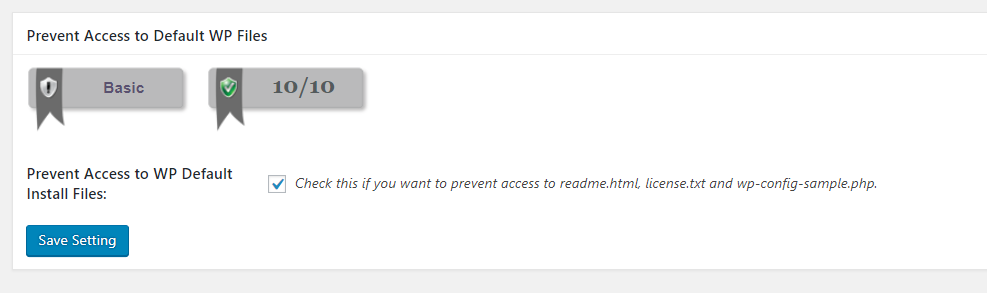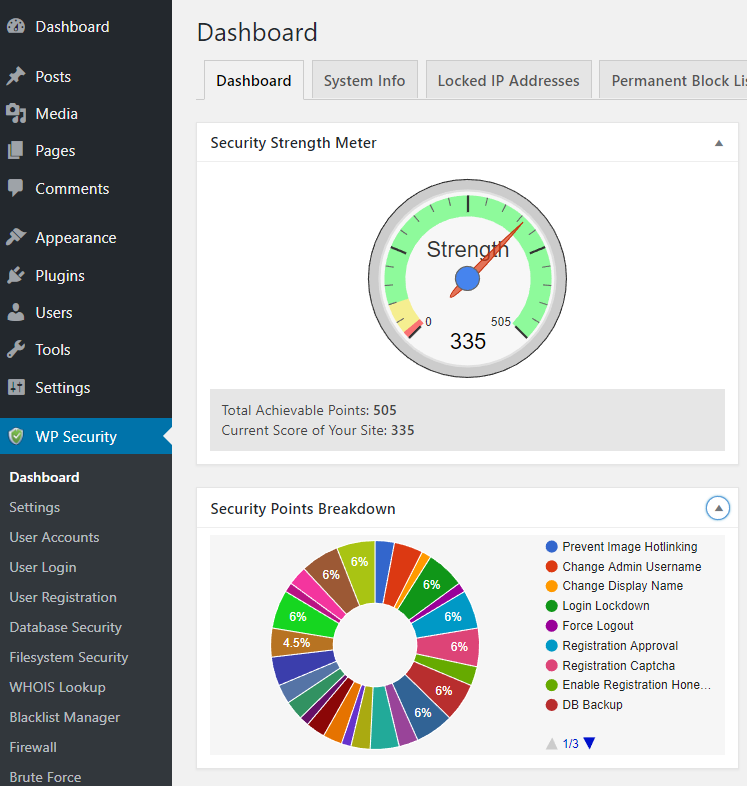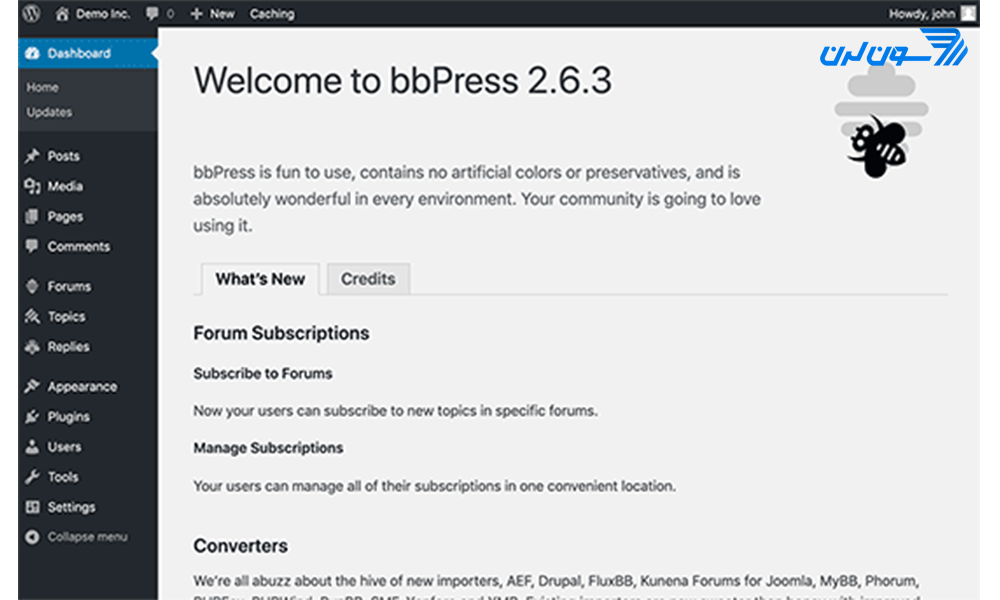۷ دیدگاه
۱۴ خرداد ۱۴۰۲، ۱۶:۲۰
نازنین کریمی مقدم
۲۱ خرداد ۱۴۰۲، ۰۵:۰۸
۱۶ اردیبهشت ۱۴۰۲، ۱۱:۳۳
نازنین کریمی مقدم
۱۷ اردیبهشت ۱۴۰۲، ۱۰:۰۷
۳۱ فروردین ۱۴۰۲، ۰۵:۰۸
نازنین کریمی مقدم
۰۴ اردیبهشت ۱۴۰۲، ۱۷:۳۵
مهشاد رضاپور
۱۰ مرداد ۱۴۰۰، ۰۷:۵۶
دوره الفبای برنامه نویسی با هدف انتخاب زبان برنامه نویسی مناسب برای شما و پاسخگویی به سوالات متداول در شروع یادگیری موقتا رایگان شد: