- دانلود پایتون
- آموزش نصب پایتون در ویندوز 7 و 10
- آموزش نصب پایتون در اوبونتو (Ubuntu 18)
- آموزش نصب پایتون در لینوکس (Ubuntu) به روش دانلود مستقیم
- آموزش نصب پایتون در مک (mac OS)
- پایتون 4
- جمع بندی
پایتون زبانی کاربردی است که بسیاری از برنامه نویسان از آن به عنوان زبانی شیرین یاد کرده و در زمینههای مختلف از آن استفاده میکنند. بسیاری از برنامه نویسان با تجربه، پایتون را زبانی قوی در پیاده سازی الگوریتمهای مختلف میدانند. همچنین بسیاری از علاقمندان به دانش برنامه نویسی نیز، پایتون را به علت سادگی آن برای یادگیری انتخاب میکنند. اگر قصد دارید این زبان را یاد بگیرید پس بهتر است با نحوه نصب پایتون آشنا شوید. در این مطلب به آموزش راه اندازی این زبان را در محیط ویندوز، نسخههای مختلف اوبونتو و macOS میپردازیم.
دانلود پایتون
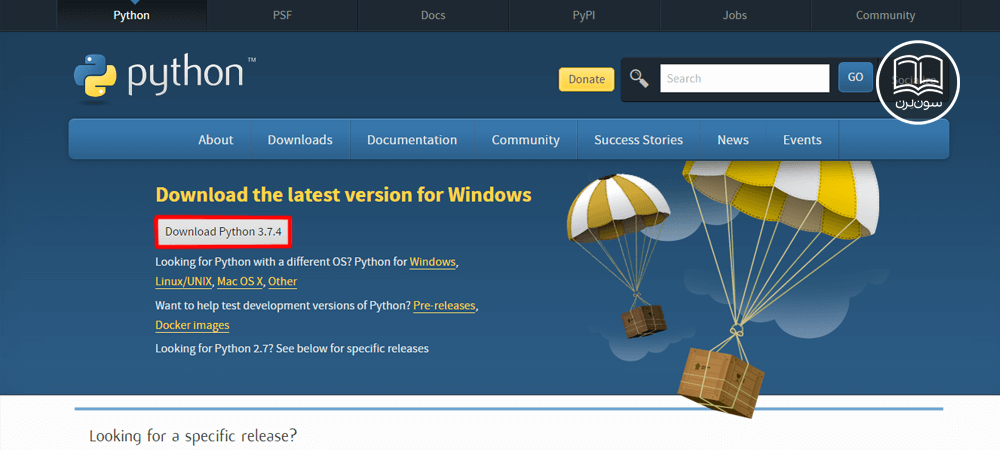
اولین قدم برای نصب این زبان برنامه نویسی، دانلود آن است. در سایت پایتون همه نسخههای این زبان متناسب با سیستم عاملهای مختلف وجود دارند و میتوانید از آنها استفاده کنید. نصب این زبان به پیش نیاز خاصی نیاز ندارد و تنها کافی است یک سیستم معمولی داشته باشید. پس ابتدا نسخه موردنظر خود را از سایت پایتون دانلود کنید. برای اینکار کافیست به آدرس زیر رفته و بر روی دکمه Download Python کلیک کنید. در این مطلب با روشی ساده پایتون 3.7 را نصب میکنیم.
https://www.python.org/downloads/
بیشتر بخوانید: زبان برنامه نویسی پایتون چیست و چه ویژگی هایی دارد؟
آموزش نصب پایتون در ویندوز 7 و 10
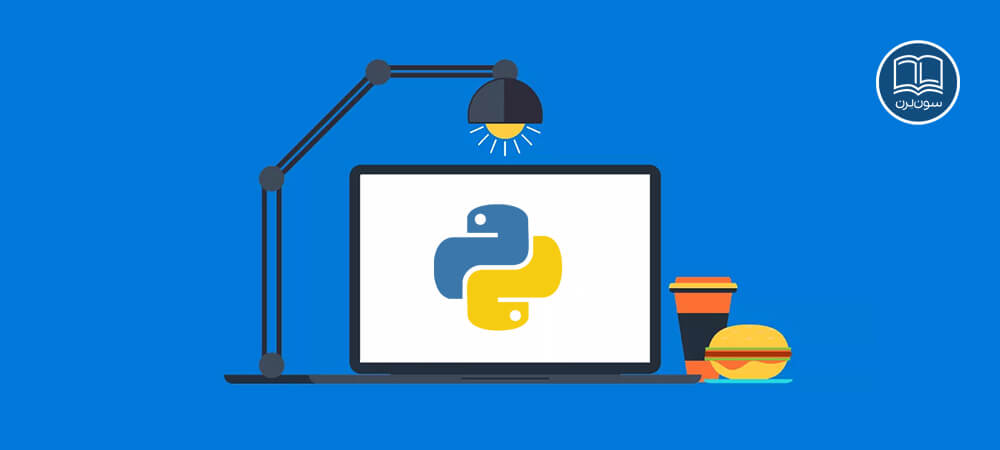 روش نصب پایتون برای ویندوز 7 و ویندوز 10 تفاوت چندانی ندارد و بسیار ساده است. قابل ذکر است که حجم آن هم زیاد نیست و معمولا حدود 30 تا 40 مگابایت میباشد. حال با همدیگر پایتون را نصب کرده و در محیط خط فرمان (Command Line) آن را اجرا کنیم.
روش نصب پایتون برای ویندوز 7 و ویندوز 10 تفاوت چندانی ندارد و بسیار ساده است. قابل ذکر است که حجم آن هم زیاد نیست و معمولا حدود 30 تا 40 مگابایت میباشد. حال با همدیگر پایتون را نصب کرده و در محیط خط فرمان (Command Line) آن را اجرا کنیم.
پس از دانلود فایل exe آن را به محلی از سیستم که فراموش نمیکنید منتقل کرده و با کلیک کردن روی آن، گزینه اجرا (Run) را انتخاب کنید.
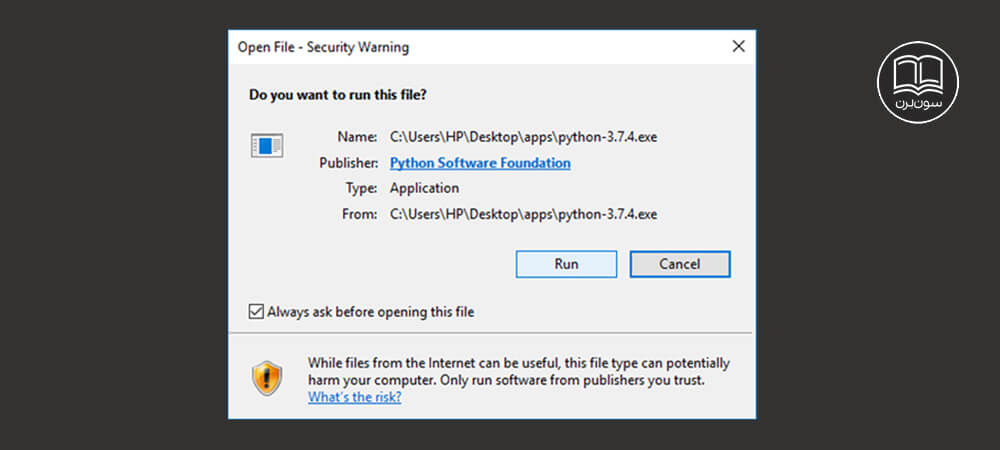
در پنجره زیر موارد پایین صفحه را تیک بزنید و گزینه Install Now را انتخاب کنید. اگر قبلا پایتون را راه اندازی کرده باشید احتمالا به روزرسانی را پیشنهاد داده و باید گزینه UpGrade Now را انتخاب کنید. نسخه 32 بیتی و 64 بیتی آن تفاوتی نمیکند.
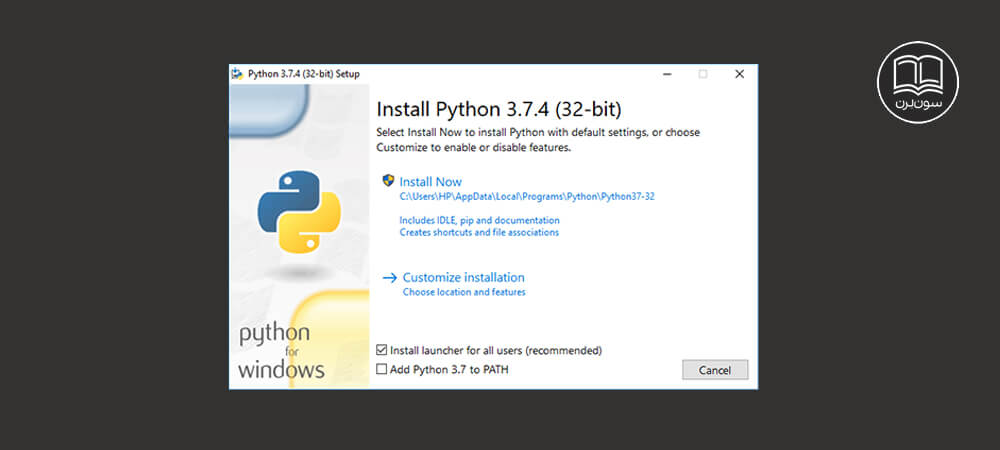
در پنجره باز شده گزینه بله (Yes) را انتخاب کنید تا ویندوز اجازه نصب را به شما بدهد. سپس پنجره زیر که نشان دهنده پیشرفت نصب است نمایش داده شده و کامپوننتها و فایلهای موردنیاز نصب میشوند.
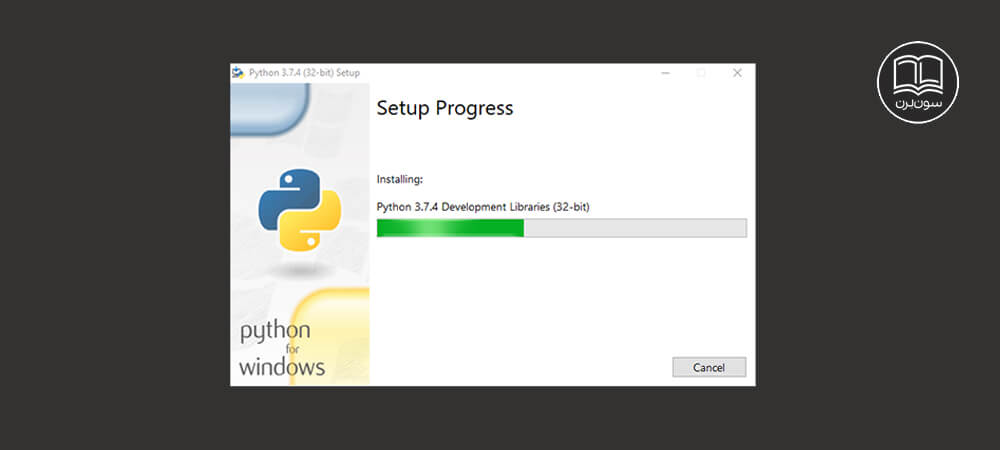
پس از اتمام نصب پیامی مبنی بر موفقیت آمیز بودن فرایند نصب پایتون (SetUp was Succssful) ظاهر میشود. حال باید مطمئن شوید که فایل نصب شده درست کار میکند بنابراین مجددا فایل python.exe را پیدا کرده و روی آن دو بار کلیک کنید. یک پنجره مشکی با محتوای زیر باز میشود که نشان دهنده نصب موفق این زبان برنامه نویسی است.
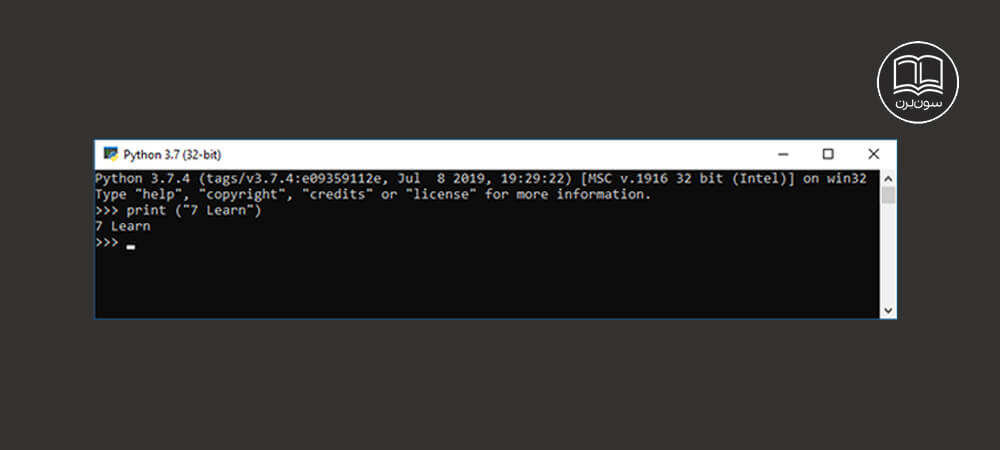
حال فایل پایتون را پیدا کرده و در محیط کدزنی آن یعنی Python Shell که مشابه پنجره بالا است اولین برنامه خود را شروع کنید.
آموزش نصب پایتون در اوبونتو (Ubuntu 18)
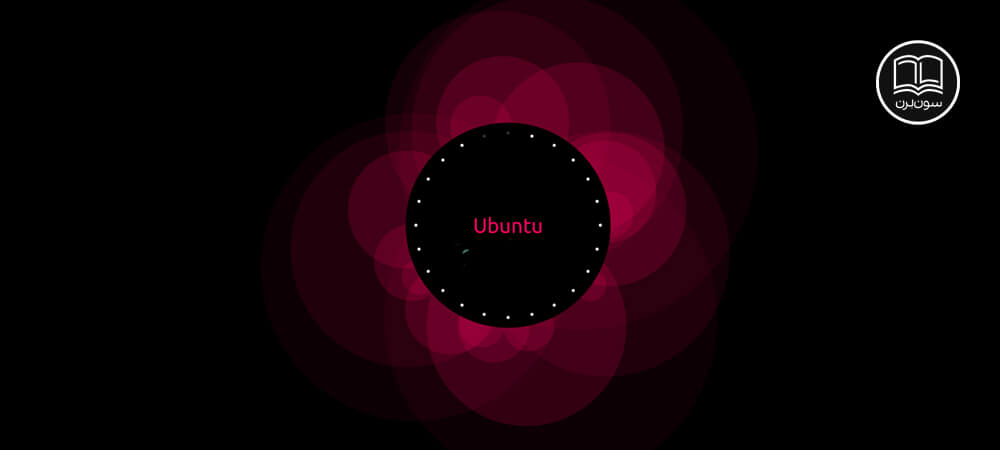
ممکن است این نسخه از اوبونتو به طور پیش فرض پایتون را داشته باشد. پس بهتر است ابتدا بررسی کنید که پایتون نیازمند به روزرسانی است یا باید آن را نصب کنید. دستور زیر نشان میدهد که چه نسخه ای ازپایتون بر روی سیستم نصب است ترمینال (Terminal) را باز کرده و دستور زیر را وارد کنید:
python --version
اگر بخواهید نصب نسخه 3.7 پایتون را برسی کنید باید عبارت زیر را وارد کنید:
Python 3.7
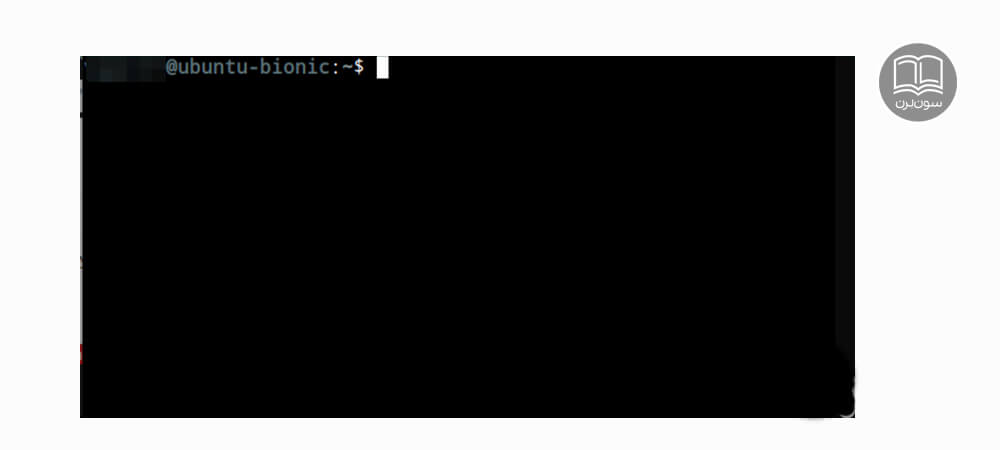
پیام زیر به این معنی است که پایتون بر روی سیستم فعلی نصب نیست بنابراین به سراغ نصب این زبان برای اوبونتو میرویم:
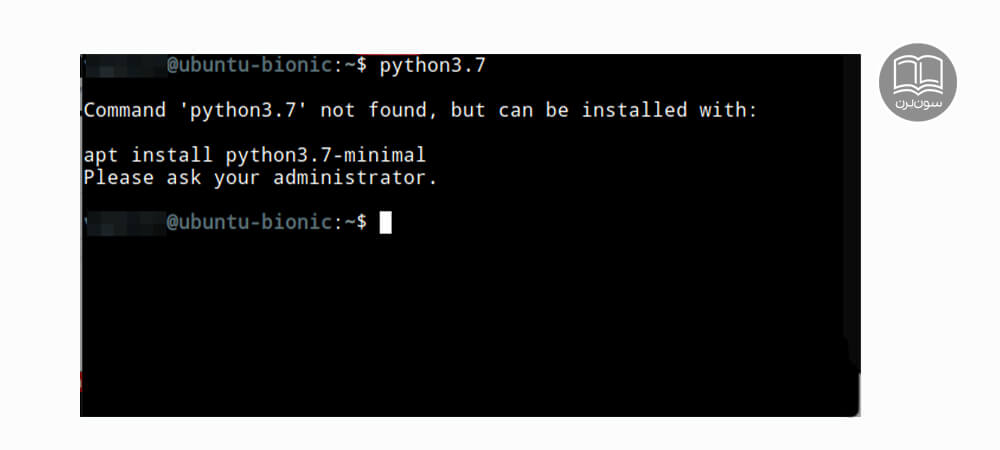
ابتدا لیست پکیجها را با دستور زیر به روزرسانی کنید:
Sudo apt-get update
پس از اتمام بروزرسانی، دستور زیر را برای نصب نسخه 3.7 پایتون و یا نسخههای پایینتر وارد کنید:
Sudo apt-get install python3.7
سپس با وارد کردن دستور
python3.7
مطمئن شوید که نصب تمام شده و میتوانید در python shell اولین برنامه پایتون خود را شروع کنید.
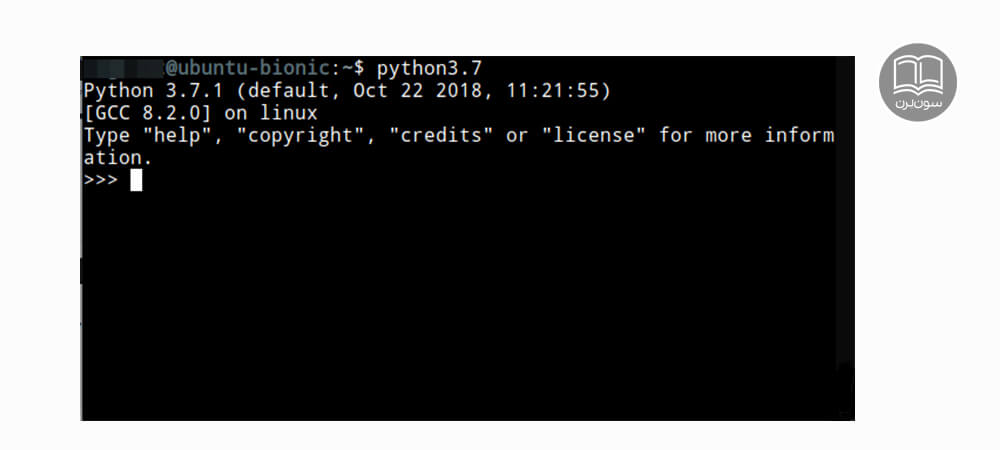
آموزش نصب پایتون 3.7 در اوبونتو نسخههای 18.04 و 18.10 و لینوکس مینت 19 (Linux Mint 19.x)
ابتدا مانند بخش قبلی لیست پکیجها را به روزرسانی کرده و با دستورات زیر پیش نیازهای سیستمی را نصب کنید.
sudo apt update sudo apt install software-properties-common
نصب پایتون در این نسخه از اوبونتو نیازمند ابزار قدرتمندی به نام apt است و به همین دلیل باید از Deadsnakes PPA استفاده کنید که نسخههای مختلف پایتون را برای اوبونتو فراهم میکند. بنابراین PPA را با دستور زیر به لیست منابع خود اضافه کنید.
sudo add-apt-repository ppa:deadsnakes/ppa
سپس دکمه Enter را برای ادامه نصب فشار داده و با دستور زیر اقدام به نصب کنید.
sudo apt install python3.7
اگر با خطای ناخواسته ای مواجه نشوید پس پایتون نصب شده است. با روش گفته شده در بخش قبل میتوانید با Python Shell کار کنید.
آموزش نصب پایتون در لینوکس (Ubuntu) به روش دانلود مستقیم
در این بخش قصد داریم به طور مستقیم پایتون را نصب و کامپایل کنیم. ابتدا لیست پکیجها را به روزرسانی کرده و پکیجهای لازم برای راه اندازی را فعال کنید:
sudo apt update sudo apt install build-essential zlib1g-dev libncurses5-dev libgdbm-dev libnss3-dev libssl-dev libreadline-dev libffi-dev wget
با استفاده از دستور زیر فایل نسخه 3.7.3 پایتون را به طور مستقیم از سایت آن دانلود کنید:
wget https://www.python.org/ftp/python/3.7.3/Python-3.7.3.tar.xz
سپس دستور زیر را برای آماده سازی فایل نصبی وارد کنید:
tar -xf Python-3.7.3.tar.xz
حال باید مطمئن شوید که سیستم همه وابستگیها (Dependencies) و پیکربندی لازم برای نصب را دارد. دستور زیر این بررسی را انجام میدهد:
cd Python-3.7.3 ./configure --enable-optimizations
برای نصب اولیه تنظیمات پایتون باید دستور زیر را وارد کنید. عددی که بعد از -j نوشته شده نشان دهنده تعداد پردازندههای کامپیوتر شما است که برای من عدد 8 بود. اگر تعداد پردازندههای سیستم خود را نمیدانید از دستور nproc استفاده کنید. اجرای این دستور روند نصب را سرعت میبخشد:
make -j 8
حال باید فایل پایتون را نصب کنیم. در اینجا از دستور make install استفاده نکنید زیرا باعث نصب مجدد پایتون 3 میشود که پیش فرض سیستم است. دستور زیر نسخه جدید را برای شما نصب میکند:
sudo make altinstall
گام آخر مشاهده نسخه پایتون نصب شده است و پس از این میتوانید از این زبان شیرین استفاده کنید:
python3.7 –version
آموزش نصب پایتون در مک (mac OS)
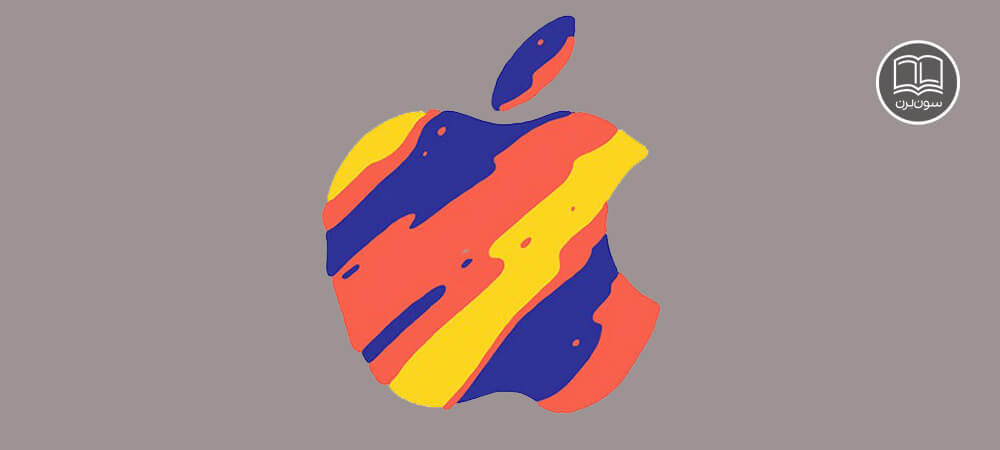
بعضی از نسخههای پیشین سیستم عامل مک ممکن است دارای پایتون 2 باشند اما اگر به دنبال پایتون 3 هستید باید دست به کار شده و آن را نصب کنید. یک روش ساده برای نصب این نسخه از پایتون در سیستم عامل مک، استفاده از Homebrew Package Manager است. در ادامه به کمک این ابزار و در چند گام پایتون 3 را نصب میکنیم.
بیشتر بخوانید: 8 کاربرد پایتون در حوزههای مختلف تکنولوژی
قدم اول: نصب Homebrew
ابتدا به آدرس http://brew.sh/ رفته و قطعه کد زیر عبارت "Install Homebrew" را کپی کنید. سپس کد کپی شده را در macOS Terminal وارد کرده و دکمه Enter را فشار دهید تا نصب آغاز شود. اگر با نسخه تازه نصب شده ای از macOS کار میکنید، ممکن است پیامی برای درخواست اجازه نصب “command line developer tools” به شما نشان دهد که باید گزینه Install را انتخاب کنید و منتظر اتمام نصب این ابزار بمانید. پس از نصب، در ترمینال یک Enter بزنید تا به نصب Homebrew برگردیم و نصب پکیجهای لازم برای آن شروع شود.
قدم دوم: نصب پایتون 3
پس از نصب کامل Homebrew، در ترمینال عبارت زیر را وارد کنید تا فرایند نصب شروع شود:brew install python3
پس از اینکه پایتون راه اندازی شد بهتر است آن را تست کنید تا از کارکرد و نصب صحیح آن مطمئن شوید، بنابراین در ترمینال عبارت pip3 را وارد کرده و Enter را بزنید. اگر با خطایی مواجه شدید بهتر است قدمهای قبلی را بررسی کرده و در صورت لزوم مجددا اقدام به نصب کنید در غیر این صورت، باید پیامی به منظور گزینههای کمک رسانی (Help) از طرف Python’s “Pip” Package Manager نمایش داده شود که به معنی نصب موفق پایتون است.
پایتون 4

احتمالا اعلام جزئیات پایتون 4 یکی از چیزهایی است که عاشقان پایتون را همچنان منتظر نگه داشته و البته امیدوار به اینکه بتوانند با خیال راحت از پایتون 4 استفاده کنند و با مشکلات سیستمی مواجه نشوند. پایتون 3 هنوز به دنبال رفع مشکلات موجود در پایتون 2 است و پیش بینی میشود به این زودیها خبری از نسخه چهارم نباشد. به هرحال باید ببینیم توسعه دهندگان این مار دوست داشتنی چگونه طرفداران خود را راضی نگه میدارند.
جمع بندی
اگر به یاد گرفتن برنامه نویسی علاقمند هستید احتمالا زبان پایتون میتواند به زبان محبوب شما تبدیل شود، پس زودتر دست به کار شده و وارد دنیای این مارهای باهوش شوید. در این مطلب تلاش کردیم آموزش نصب پایتون در سه محیط مختلف را به زبانی ساده توضیح دهیم. اگر شما هم نکته ای میدانید که ممکن است برای خوانندگان این مطلب مفید باشد خوشحال میشویم با سون لرن درمیان بگذارید.
دوره الفبای برنامه نویسی با هدف انتخاب زبان برنامه نویسی مناسب برای شما و پاسخگویی به سوالات متداول در شروع یادگیری موقتا رایگان شد:


